Hvernig á að stilla hljóðáhrif á Samsung Galaxy síma
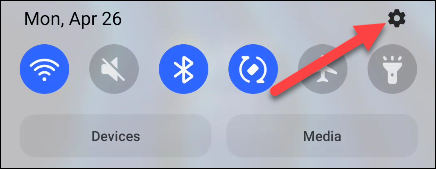
Hljóðgæði eru kannski ekki það sem þú hugsar um þegar þú talar um snjallsíma, en í raun er það hluti sem gegnir mjög mikilvægu hlutverki við að meta upplifun notenda.
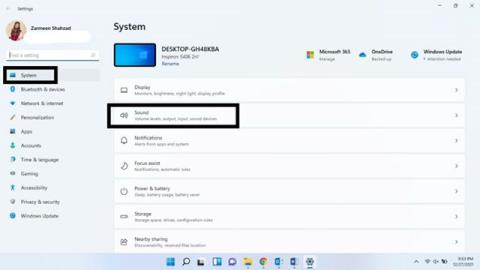
Hljóðgæði eru kjarninn í kvikmyndinni, tónlistinni eða leikjaupplifuninni. Windows 11 kerfi eru engin undantekning. Þú getur ekki haft góða reynslu af hræðilegu hljóðkerfi. Hins vegar, ef þú hefur ekki efni á góðu hljóðkerfi, geturðu lagað tölvuna þína og gengið úr skugga um að allt sé fínstillt, að minnsta kosti á hugbúnaðarhliðinni.
Þessi grein mun leiða þig í gegnum nokkrar fínstillingar til að hámarka hljóðgæði á Windows 11 kerfinu þínu.
Hámarka hljóðgæði í Windows 11
Þú getur gert ýmsar mismunandi lagfæringar á Windows 11 kerfinu þínu til að fá bestu mögulegu hljóðupplifunina. Eins og hér segir.
Virkjaðu hljóðaukabætur
Skref 1 : Notaðu flýtilykla Win + I til að opna Windows Stillingarforritið .
Skref 2: Í hlutanum Kerfisstillingar , smelltu á Hljóð .

Skref 3: Skrunaðu niður að Ítarlegri hlutanum og smelltu á Öll hljóðtæki .

Skref 4: Veldu hljóðtækið sem þú vilt nota af listanum yfir úttakstæki .

Skref 5: Smelltu á Ítarlegt undir Auka hljóð .

Skref 6: Smelltu á Advanced flipann .

Skref 7: Í Merkjaaukningum hlutanum , virkjaðu Virkja hljóðauka valkostinn og smelltu á Nota og síðan OK .

Virkjaðu rýmisáhrifin
Jafnvel án umgerðs hljóðuppsetningar geturðu samt búið til svipaða upplifun með því að stilla nokkrar stillingar í Windows 11.
Hægri smelltu á hljóðtáknið á verkefnastikunni.
Smelltu til að velja hljóðstillingar .

Veldu hljóðtækið þitt í hlutanum Veldu hvar á að spila hljóð .

Skrunaðu niður og fyrir neðan rúmhljóðhlutann muntu sjá fellivalmynd. Veldu Windows Sonic fyrir heyrnartól .

Sýnatökudýpt og hraði
Aukið sýnishraða og dýpt getur hjálpað til við að halda hljóðgæðum röskunarlausum og bæta heildarupplifunina.
Skref 1: Notaðu flýtilykla Win + I til að opna Windows Stillingarforritið og veldu Hljóð .
Skref 2: Veldu hljóðúttakstækið þitt.
Skref 3: Veldu hærra gæðastig í Format valmyndinni í Output Settings hlutanum .
Skref 4: Smelltu á Test til að athuga hljóðgæði. Þegar þú ert ánægður skaltu loka stillingum.

Virkjaðu Auka hljóð
Ef þú vilt bæta hljóðgæði sjálfkrafa skaltu virkja Auka hljóðeiginleikann.
Hægri smelltu á hljóðtáknið og veldu hljóðstillingar .
Skrunaðu niður og veldu Öll hljóðtæki .
Veldu úttakstækið þitt.
Við hliðina á Auka hljóðvalkostinn verður rofi, kveiktu á honum.

Óska þér bestu hljóðupplifunar á Windows tölvunni þinni!
Hljóðgæði eru kannski ekki það sem þú hugsar um þegar þú talar um snjallsíma, en í raun er það hluti sem gegnir mjög mikilvægu hlutverki við að meta upplifun notenda.
Hljóðgæði eru kjarninn í kvikmyndinni, tónlistinni eða leikjaupplifuninni.
Kiosk Mode á Windows 10 er stilling til að nota aðeins 1 forrit eða aðgang að 1 vefsíðu með gestanotendum.
Þessi handbók mun sýna þér hvernig á að breyta eða endurheimta sjálfgefna staðsetningu myndavélarrúllu möppunnar í Windows 10.
Breyting á hýsingarskránni getur valdið því að þú getir ekki fengið aðgang að internetinu ef skránni er ekki breytt á réttan hátt. Eftirfarandi grein mun leiða þig til að breyta hýsingarskránni í Windows 10.
Með því að minnka stærð og getu mynda verður auðveldara fyrir þig að deila þeim eða senda þeim til hvers sem er. Sérstaklega á Windows 10 geturðu breytt stærð mynda í hópum með nokkrum einföldum skrefum.
Ef þú þarft ekki að sýna nýlega heimsótta hluti og staði af öryggis- eða persónuverndarástæðum geturðu auðveldlega slökkt á því.
Microsoft hefur nýlega gefið út Windows 10 afmælisuppfærslu með mörgum endurbótum og nýjum eiginleikum. Í þessari nýju uppfærslu muntu sjá miklar breytingar. Frá Windows Ink pennastuðningi til Microsoft Edge vafraviðbótarstuðnings, Start Menu og Cortana hafa einnig verið bætt verulega.
Einn staður til að stjórna mörgum aðgerðum beint á kerfisbakkanum.
Í Windows 10 geturðu hlaðið niður og sett upp hópstefnusniðmát til að stjórna Microsoft Edge stillingum og þessi handbók mun sýna þér ferlið.
Dark Mode er dökkt bakgrunnsviðmót á Windows 10, sem hjálpar tölvunni að spara rafhlöðu og draga úr áhrifum á augu notandans.
Verkefnastikan hefur takmarkað pláss og ef þú vinnur reglulega með mörg forrit gætirðu fljótt orðið uppiskroppa með pláss til að festa fleiri af uppáhaldsforritunum þínum.









