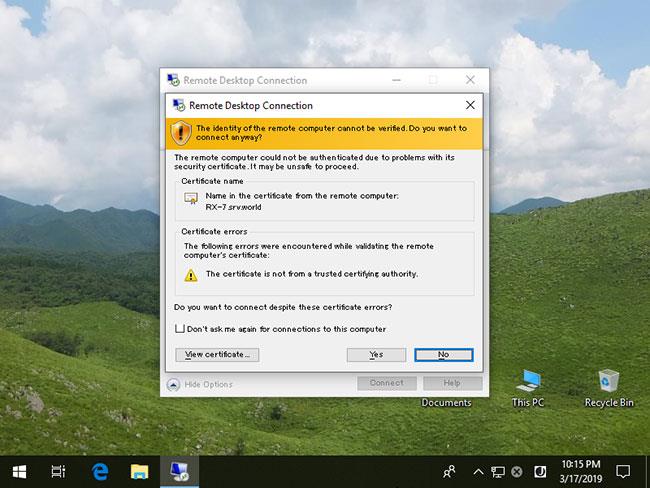Microsoft er að búa til innbyggt Disk Usage skipanalínuforrit sem tilkynnir hversu mikið diskpláss mappa notar.
Með tímanum er algengt að geymsluplássið sé uppiskroppa og veit ekki hvaða forrit eða skrár eru að nota pláss á harða disknum. Áður þurftu notendur að hlaða niður ókeypis verkfærum eins og TreeSize til að skrá möppurnar sem notuðu mest pláss.
Á meðan verið var að prófa með nýju Windows 10 Insider smíðunum 20277 og 21277 sem voru gefin út í síðustu viku, komust sumir að því að Microsoft hafði hljóðlega kynnt nýtt Disk Usage tól. Þetta tól getur skannað heila drif eða tilgreindar möppur og tilkynnt hversu mikið hver mappa er í notkun.
Disknotkun, nýtt greiningartæki fyrir getu á harða disknum á Windows 10
Disknotkun er staðsett í C:\Windows\System32\diskusage.exe og mun birta notkunarleiðbeiningar þegar diskusage /? , eins og sýnt er hér að neðan.

Leiðbeiningar um notkun diskanotkunar
Þetta forrit er á frumstigi þróunar, sumir eiginleikar virka ekki eins og búist var við og það eru nokkrar innsláttarvillur í notendahandbókinni.
Fyrir áhugasama eru allar leiðbeiningar um notkun hér að neðan:
DiskUsage - Disk Usage
Description: Summarize disk usage recursively for the given directory.
Usage : diskusage [Options] [Directory]
Options :
/a, /systemAndReserve displays size for system files and reserved space
/c, /csv displays in csv format
/d, /maxDepth=N displays directory information only if it is N or
fewer levels below command line argument
/e, /minFileSize=SIZE displays directory information only if its FileSize
is greater or equal than SIZE
/f, /minSizeOnDisk=SIZE displays directory information only if its SizeOnDisk
is greater or equal than SIZE
/g, /displayFlag=FLAG specifies the flags value to determin which column(s) to display
column value description
SizeOnDisk 0x001 the on disk size
FileSize 0x002 the end of file size
SizePerDir 0x004 sum of SizeOnDisk for top level child
Files 0x008 number of child files
ChildDirs 0x010 number of child directories
FilesPerDir 0x020 number of top level child files
DirsPerDir 0x040 number of top level child directories
CreationTime 0x080 file creation timestamp
LastAccessTime 0x100 file last access timestamp
LastWriteTime 0x200 file last write timestamp
Attributes 0x400 file attributes
/h, /humanReadable displays size in human readable format
/i, /iniFile=FILE takes all the parameters from an INI file.
NOTE: SCENARIO name must be speificed via /j (/scenario)
/j, /secnario=SCENARIO specifies the scenario name for the INI file
/l, /allLinks count all hardlinks separately (By default, files with multiple
hardlinks are counted only once towards the first link name)
/m, /multipleName count only files with more than one link names
/n, /nameFilter=FILTER count only files whose name matches the name filter
/p, /preferredPath=PATH count files with multiple link names towards the first link that's
under PATH if it exists
NOTE: This options must not be specified togerther
with /l (/allLinks)
/q, /virtual recurse into virtual directories
/r, /skipReparse skip recursing into reparse directories
/s, /skipResurse skip recursing into child directories when calculating sizes
/t, /TopDirectory=N displays Top N directories by SizeOnDisk in descending order
/u, /TopFile=N displays Top N files by SizeOnDisk in descending order
/v, /verbose displays verbose error information
/x, /clearDefault do not display the default selected columns
Er að prófa nýja disknotkunarforritið
Nýja disknotkunarverkfæri Microsoft er á fyrstu stigum þróunar, svo það er frekar undirstöðu. Við skulum sjá hvernig það virkar.
Sjálfgefið er að þegar diskanotkun er keyrð tilkynnir það skráar- og möppugetu í bætum, sem er ekki eins gagnlegt og að sýna afkastagetu í MB, GB, osfrv. Sem betur fer inniheldur Microsoft rökin: a /h til að birta afkastagetu sem hægt er að lesa fyrir menn. notað í dæmunum hér að neðan.
Þegar þetta próf er keyrt á sýndarvél er til dæmis ekki mikið af gögnum eða stórum forritum uppsett, svo greinin prófaði það með C:\Windows möppunni.
Þar sem þetta tól krefst stjórnunarréttinda verður þú fyrst að opna skipanalínuna með stjórnandaréttindum á Windows 10 áður en þú notar diskusage.exe, annars mun það birta villu.
Til að skoða möppur í C:\Windows stærri en 1GB, keyrði til dæmis eftirfarandi skipun:
diskusage /minFileSize=1073741824 /h c:\windows
Eins og þú sérð hér að neðan skráði Disk Usage allar möppur, þar á meðal C:\Windows möppuna, sem eru stærri en 1GB.

Möppur stærri en 1GB í C:\Windows
Disknotkun inniheldur einnig eiginleikann til að skrá efstu N (fjölda) möppna á drifinu eða í tiltekinni möppu. Til að gera þetta, notaðu skipunina /t=[númer] sem hér segir:
diskusage /t=5 /h c:\windows
Því miður er framleiðsla þessarar skipunar ekki eins og búist var við. Eins og þú sérð hér að neðan sýnir það flokkaðan lista yfir 5 möppur, en miðað við fyrri skipanir eru þær ekki þær möppur sem dæmið gerir ráð fyrir.

5 möppur með mestu getu í C:\Windows
Greinin giskar á að ofangreind skipun sýni stærstu möppurnar, án þess að taka til greina skrárnar í undirmöppunum þeirra.
Disknotkun inniheldur einnig aðra eiginleika eins og að skrá stærstu skrárnar með /u valkostinum , eins og sýnt er í eftirfarandi skipun:
diskusage /u=5 /h c:\windows
Eins og þú sérð hér að neðan, í stað þess að sýna 5 stærstu möppurnar, sýnir Disk Notkun 5 stærstu skrárnar.

5 skrár með mestu getu í C:\Windows
Aðrir eiginleikar sem fylgja með diskanotkun eru meðal annars að búa til stillingarskrár sem innihalda valkosti sem þú vilt nota sjálfkrafa, aðlögun framleiðslu og getu til að hunsa mismunandi gerðir af möppum.
Eins og áður sagði er diskanotkun enn á frumstigi og engar upplýsingar liggja fyrir um hvenær hún mun opinberlega birtast. Þú getur prófað það núna með því að setja upp nýjustu Windows 10 Insider smíðin.