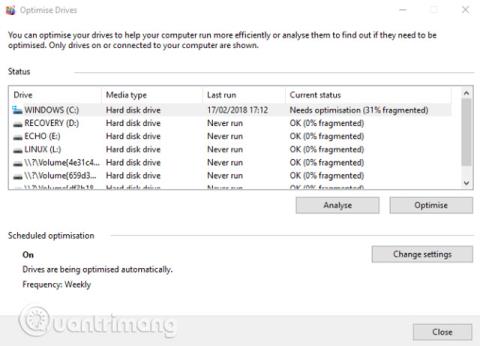Að tengja ytri harða diskinn í tölvuna þína og taka eftir því að hann er hægari en áður? Ef þú notar þennan harða disk reglulega er eðlilegt að harði diskurinn sé hægur vegna þess að hann gæti verið gamall eða þarfnast sundrungar. En ef þú notar bara ytri harða diskinn af og til og tekur eftir hraðavandamálum gæti verið eitthvað annað sem veldur því að harði diskurinn hægist. Gæti tölvan þín verið sýkt af vírus eða stillingu í Windows 10 sem veldur því að hlutirnir hægja á sér, eða gæti það verið eitthvað eins einfalt og léleg snúra? Þessi grein mun finna orsökina og gefa leiðir til að laga hægan ytri harða diskinn á Windows 10.
Ef afköst ytri harða disksins þíns minnka eru nokkur skref sem þú getur tekið til að greina og laga vandamálið.
Hvernig á að laga hægan ytri harða diskinn á Windows 10
Restin af þessari grein mun sýna þér orsökina og hvernig á að laga hana, en ef aðferðirnar hér að neðan geta ekki lagað vandamálið, ættir þú að íhuga að kaupa nýjan ytri harða disk.
Þú ættir að skipta um harða diskinn eins fljótt og auðið er, því ef þú skilur hann eftir of lengi getur verið að þú getir ekki náð í gögnin á honum.
1. Afbrotið harða diskinn

Alltaf þegar þú átt í vandræðum með harða diskinn, þá er eitt af því fyrsta sem þú ættir að gera að sundra harða disknum þínum. Windows 10 er með Defragment and Optimize Drives tól, sem þú getur opnað með því að slá inn " defragment " eða " optimize " í Start Valmyndina .
Það mun birta lista yfir harða diska, veldu einn og smelltu á Greina . Bíddu á meðan það lýkur greiningarferlinu, „ Núverandi staða “ dálkurinn mun segja þér hvort afbrot er krafist eða ekki. Ef svo er, vertu viss um að drifið sé enn valið, smelltu síðan á Fínstilla og bíddu.
Athugið, þessi handbók er aðeins fyrir hefðbundna harða diska, ekki SSD diska. Í eldri útgáfum af Windows er ekki hægt að nota SSD diska með venjulegum afbrotatólum. Þar sem SSD-diskar eru byggðir á flass, munu gömul defragmentation verkfæri líklega skemma gögnin þín. Hins vegar á Windows 10 þetta vandamál ekki á sér stað, Defragment and Optimize Drives tólið stjórnar og fínstillir SSD drif sem og HDD drif.
2. Keyra Check Disk

Eftir að hafa lokið afbrotunum, en þér finnst drifið þitt samt vera hægt, notaðu Check Disk tólið. Þetta er tól sem er frá fyrstu útgáfum af Windows. Það er fær um að greina (og stundum gera við) vandamál með harða disknum eins og skemmdum geirum sem geta leitt til skemmdra gagna.
Það eru tvær leiðir til að keyra Check Disk:
- Hægrismelltu á drifstafinn í Windows Explorer og veldu Properties > Tools og leitaðu að " Error checking ". Hér, smelltu á Athugaðu og fylgdu leiðbeiningunum.
- Notaðu Windows PowerShell (Admin) , opnaðu það með því að hægrismella á Start hnappinn.
Þegar þú hefur keyrt skaltu slá inn:
chkdsk.exe /f [DRIFBRÉF]
Vertu viss um að slá inn drifstafinn á harða disknum (eða skiptingunni) sem er í vandræðum. Athugaðu diskur krefst venjulega að notendur endurræsi Windows, svo vertu viss um að loka öllum forritum áður en þú endurræsir.
3. Athugaðu hvort drifið sé skemmd
Önnur orsök fyrir hægum harða diskinum er skemmdur harður diskur. Þú getur athugað með því að fylgjast vel með drifinu og taka sérstaklega eftir eftirfarandi:
- Blikkar LED ljósið?
- Frýs tölvan þegar vafrað er á diskinn?
- Geturðu ekki framkvæmt Check Disk?
- Gefur diskur hávaða þegar hann snýst?
Þó að hann sé varinn í tilfelli getur harði diskurinn samt skemmst. Drifið er ekki aðeins skemmt, heldur getur það einnig haft áhrif á lesandann ef það dettur örlítið niður. Jafnvel að skrúfa harða diskinn í hulstrið (eða jafnvel í tölvuna eða fartölvuna) of þétt getur valdið vandamálum.
Ef þú tekur eftir hægum afköstum á skemmdum HDD ættirðu að skipta honum út fyrir nýjan eins fljótt og auðið er. Til að koma í veg fyrir að þetta gerist ættir þú að kaupa endingargóðan, flytjanlegan harðan disk.
4. Athugaðu snúruna
Annað vandamál sem getur valdið því að harður diskur bregst hægt er skemmd kapall. Þegar ytri harði diskurinn er aftengdur frá tölvunni og veggnum, gefðu þér tíma til að athuga USB snúruna og rafmagnssnúruna. Allar sprungur í gúmmíeinangruninni leiða oft til innri skemmda á kapalnum. Farga skal samstundis snúrum með skemmdum eða brotnum tengjum.
Það er ódýrt að skipta um USB snúrur, bara vertu viss um að kaupa rétta gerð fyrir ytri harða diskinn þinn; Nútíma tæki nota USB 3.0 að mestu en eldri tæki nota USB 2.0.
Eitt sem þarf að hafa í huga er að þú ættir að athuga hvort ytri HDD virki þegar hann er tengdur við annað tengi. Stundum mun ein höfn standa sig betur en önnur. Einnig gætirðu verið að nota USB 3.0 tæki á USB 2.0 tengi, þess vegna virkar það ekki, svo skiptu yfir í samhæft tengi og reyndu aftur.
5. Of mikil diskvirkni

Ef þú ert að nota ytri disk til að afrita mikið magn af gögnum til eða frá tölvunni þinni getur það einnig leitt til skertrar afkösts. Til dæmis geturðu afritað stórar myndbandsskrár úr tölvunni þinni yfir á drifið eða notað það sem áfangadrif fyrir torrent skrár. Þessi vinna getur valdið því að ytri HDD þinn (eða innri harði diskurinn) hægist á.
Til að sjá hvort afritun stórra gagna veldur því að ytri harði diskurinn hægist á, ræstu Task Manager ( Ctrl + Shift + Esc eða einfaldlega hægrismelltu á verkefnastikuna og veldu Task Manager ), smelltu síðan á dálkhausinn. Diskur til að finna hvaða forrit eru að nota diskinn.
Ef svarið er Windows Explorer, þá er vandamálið afritun gagna. En þú getur notað straumforrit, mynd- eða myndvinnslutól eða jafnvel keyrt tölvuleik af USB 3.0 drifi, smelltu á það og veldu Loka verkefni til að stöðva forritið.
6. Keyrðu vírusvarnar- og spilliforrit
Það er aldrei nóg að keyra vírusvarnartæki reglulega á tölvunni þinni. Jafnvel þó að þú keyrir það ekki reglulega (þar sem það er ekki tilvalið í kerfum með lágar forskriftir), ættirðu að hafa tól fyrir sértæka skönnun. Skoðaðu listann yfir 10 áhrifaríkustu vírusvarnarforritin fyrir Windows 2017 .
Vefveiðaforskrift getur fengið aðgang að harða disknum og hægt á honum. Þetta er enn verra þegar forskriftir (venjulega spilliforrit) kunna að vera þegar til á ytri harða disknum þínum og hægagangurinn er ekki aðeins frá drifinu, heldur einnig frá einkatölvunni eða tölvunni.
Til að skanna harða diskinn þinn skaltu finna hann í Windows Explorer og hægrismella. Verkfæri til að fjarlægja vírusa eða spilliforrit eru skráð í samhengisvalmyndinni ásamt möguleikanum á að skanna diskinn. Ef ekki, þá þarftu að opna tólið og velja drifið sem á að skanna.
Athugaðu, þú gætir ekki gert þetta ef Windows keyrir í venjulegum ham, þú þarft að keyra í Safe Mode .
7. Slökktu á Windows 10 flokkun

Lokaaðferðin er að slökkva á flokkunarþjónustu Windows 10. Þegar þú tengir harða diskinn þinn við tölvuna þína mun Windows birta innihald hans í Explorer vegna þess að það er upptekið við að skrá það. Slökkt er á flokkun mun stöðva þessa aðgerð og auka hraðann. Gallinn er sá að Windows leit verður takmörkuð við skrár sem eru geymdar á diski.
Til að slökkva á flokkun, ýttu á Windows + R , skrifaðu síðan services.msc , smelltu á OK og bíddu á meðan Þjónusta glugginn opnast, skrunaðu síðan niður að Windows leit. Hægrismelltu og veldu Properties , veldu síðan Stop . Þetta ferli getur tekið smá stund að ljúka, smelltu síðan á Startup type: fellivalmyndina og veldu Disabled .
Aftengdu og tengdu síðan ytri harða diskinn aftur, opnaðu hann í Windows Explorer. Þú ættir nú að sjá ytri harða diskinn hlaðast hratt, eins og hann væri innri harður diskur.
Að fylgja þessum skrefum frá upphafi til enda mun hjálpa til við að leysa vandamál með ytri harða diskinn. Fyrir nýrri drif er oft áhrifaríkasta lausnin að slökkva á flokkunareiginleika Windows 10.
Sjá meira: