Notaðu SharePoint í Windows 10

Windows 10 er frábær vettvangur til að keyra SharePoint. Fall Creator uppfærslan fyrir Windows 10 inniheldur nýja samstillingaraðgerð fyrir SharePoint sem kallast Files on Demand.

Windows 10 er frábær vettvangur til að keyra SharePoint . Fall Creator Update fyrir Windows 10 inniheldur nýja samstillingarvirkni fyrir SharePoint sem kallast Files on Demand .
Internet Explorer 11 og Microsoft Edge
Það fer eftir því hvað þú ert að gera í SharePoint, þú gætir viljað skipta á milli Microsoft Edge og Internet Explorer 11.
Microsoft Edge vafri
Sjálfgefinn netvafri í Windows 10 er Microsoft Edge. Þegar þú opnar SharePoint síðu opnast hún í Microsoft Edge og virkar vel þegar þú skoðar vefsíður, flest forrit og marga aðra hluti. Þetta er sérstaklega gott til að hlaða upp skrám, þar sem þú getur hlaðið upp mörgum skrám og möppum í skjalasafn, annað hvort með því að draga og sleppa eða með því að nota upphleðsluhnappinn.
Hins vegar styður Microsoft Edge ekki að opna skjalasöfn með því að nota Open with File Explorer . Í SharePoint 2016 og SharePoint 2013, sem og klassískri upplifun í SharePoint Online, verður borðihnappurinn grár í Microsoft Edge. Í SharePoint Online hverfur valmöguleikinn Skoða í File Explorer úr valmyndinni Views.
Athugið : Microsoft Edge vafri er hannaður til að vera uppfærður reglulega. Með afmælisuppfærslunni fyrir Windows 10, Microsoft Edge, hefur möguleikanum á að draga og sleppa skrám og möppum verið bætt við. Gakktu úr skugga um að þú sért með nýjustu útgáfuna þar sem eiginleikar geta breyst eða verið bætt við.
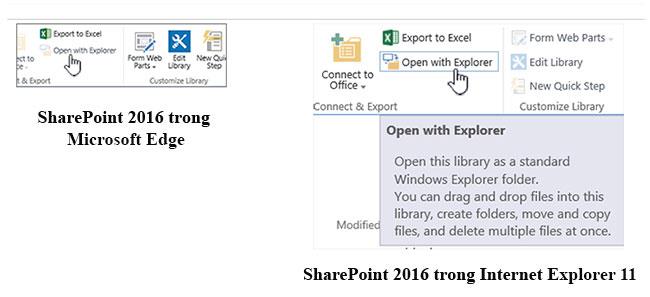
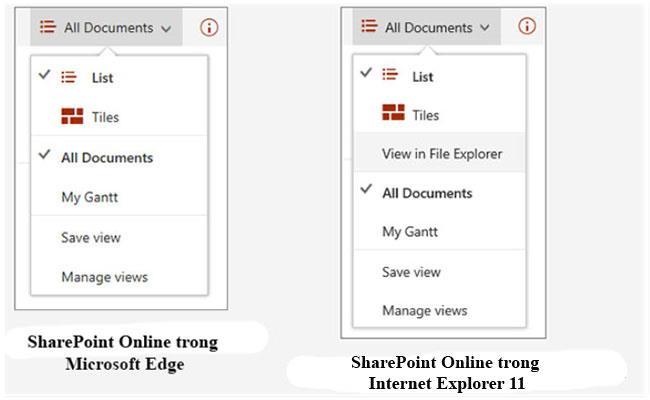
Internet Explorer 11
Internet Explorer 11 kemur einnig með Windows 10, en þú verður að ræsa það handvirkt. Internet Explorer virkar vel fyrir flest verkefni í SharePoint, þar á meðal að opna skjalasöfn með Opna með Explorer . Internet Explorer 11 gerir þér kleift að hlaða upp skrám með því að draga og sleppa eða nota upphleðsluhnappinn, þó þú getir ekki hlaðið upp í möppur. Þú getur leyst þetta vandamál með því að nota Open with Explorer eða samstilla skjalasafnið þitt við tölvuna þína. Hvort heldur sem er, þú notar File Explorer á tölvunni þinni til að afrita eða færa skrár og möppur.
Athugið:
Ef þú ert að nota File Explorer með Internet Explorer 11 eða Microsoft Edge í SharePoint Classic upplifuninni þarftu líka að ganga úr skugga um að þú sért með eftirfarandi fullgild lén (FQDNs), í möppunni á traustum síðum:
Þar er SharePoint nafn fyrirtækis þíns. Til dæmis, ef þú opnar SharePoint í gegnum contoso.sharepoint.com skaltu skipta því út fyrir Contoso . Vefslóðirnar þínar verða eitthvað eins og contoso.sharepoint.com eða contoso-my.sharepoint.com o.s.frv.
Opnaðu Internet Explorer 11 eða Microsoft Edge í Windows 10
Þú getur auðveldlega opnað Internet Explorer 11 eða Microsoft Edge frá Start valmyndinni í Windows 10. Svona:
Internet Explorer
1. Smelltu á Start.
2. Sláðu inn Internet Explorer og veldu síðan Internet Explorer .
3. Þegar vafrinn er opinn geturðu opnað SharePoint.
Ef Microsoft Edge er sjálfgefinn vafri, verður lotan þín í Internet Explorer 11 þar til þú opnar síðu með hlekk. Nýir tenglar opnast í sjálfgefna vafranum, Microsoft Edge.
Microsoft Edge
1. Smelltu á Start.
2. Sláðu inn Edge og veldu síðan Microsoft Edge .
3. Þegar vafrinn er opinn geturðu opnað SharePoint.
Skiptu um sjálfgefna vafra í Windows 10
Ef þú vilt vinna með Internet Explorer 11 eða vilt skipta reglulega um sjálfgefinn vafra skaltu fylgja þessum skrefum:
1. Í Windows 10, smelltu á Start hnappinn, sláðu inn Default Programs , smelltu síðan á Default Programs .
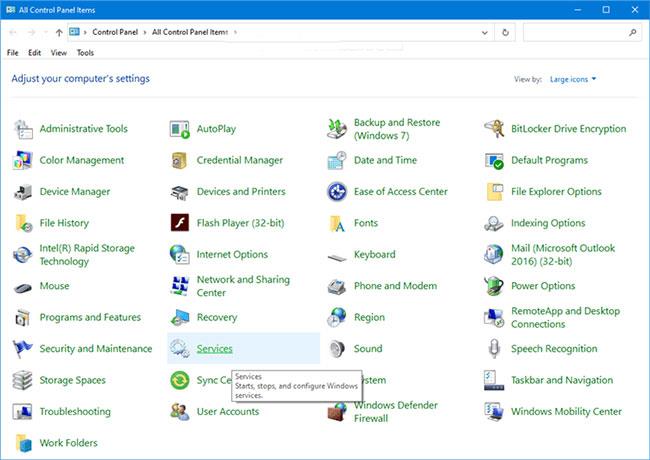
2. Í vafra , smelltu á Microsoft Edge , veldu síðan Internet Explorer í Velja forritsglugganum . Ef þú ert að skipta úr Internet Explorer yfir í Microsoft Edge skaltu smella á Internet Explorer í vafra og velja síðan Microsoft Edge .
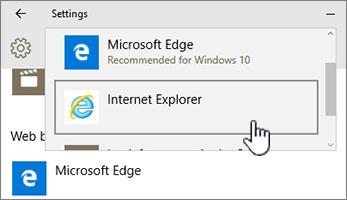
3. Lokaðu valmyndinni Veldu sjálfgefna forrit .
Fyrir aðrar leiðir, vinsamlegast skoðaðu greinina: 3 leiðir til að breyta sjálfgefna vafranum í Windows 10 .
Bættu báðum vöfrunum við Windows 10 verkstikuna
Báðir þessir Windows 10 vafrar bjóða upp á sína kosti og að hafa báða við höndina mun koma sér vel. Fylgdu þessum skrefum til að setja bæði Microsoft Edge og Internet Explorer 11 á verkefnastikuna neðst á skjánum.

1. Smelltu á Start.
2. Sláðu inn Internet Explorer, hægrismelltu á Internet Explorer og veldu síðan Festa á verkefnastiku .
3. Sláðu inn Edge, hægrismelltu á Microsoft Edge, veldu síðan Pin to Taskbar .
Vona að þér gangi vel.
Kiosk Mode á Windows 10 er stilling til að nota aðeins 1 forrit eða aðgang að 1 vefsíðu með gestanotendum.
Þessi handbók mun sýna þér hvernig á að breyta eða endurheimta sjálfgefna staðsetningu myndavélarrúllu möppunnar í Windows 10.
Breyting á hýsingarskránni getur valdið því að þú getir ekki fengið aðgang að internetinu ef skránni er ekki breytt á réttan hátt. Eftirfarandi grein mun leiða þig til að breyta hýsingarskránni í Windows 10.
Með því að minnka stærð og getu mynda verður auðveldara fyrir þig að deila þeim eða senda þeim til hvers sem er. Sérstaklega á Windows 10 geturðu breytt stærð mynda í hópum með nokkrum einföldum skrefum.
Ef þú þarft ekki að sýna nýlega heimsótta hluti og staði af öryggis- eða persónuverndarástæðum geturðu auðveldlega slökkt á því.
Microsoft hefur nýlega gefið út Windows 10 afmælisuppfærslu með mörgum endurbótum og nýjum eiginleikum. Í þessari nýju uppfærslu muntu sjá miklar breytingar. Frá Windows Ink pennastuðningi til Microsoft Edge vafraviðbótarstuðnings, Start Menu og Cortana hafa einnig verið bætt verulega.
Einn staður til að stjórna mörgum aðgerðum beint á kerfisbakkanum.
Í Windows 10 geturðu hlaðið niður og sett upp hópstefnusniðmát til að stjórna Microsoft Edge stillingum og þessi handbók mun sýna þér ferlið.
Dark Mode er dökkt bakgrunnsviðmót á Windows 10, sem hjálpar tölvunni að spara rafhlöðu og draga úr áhrifum á augu notandans.
Verkefnastikan hefur takmarkað pláss og ef þú vinnur reglulega með mörg forrit gætirðu fljótt orðið uppiskroppa með pláss til að festa fleiri af uppáhaldsforritunum þínum.









