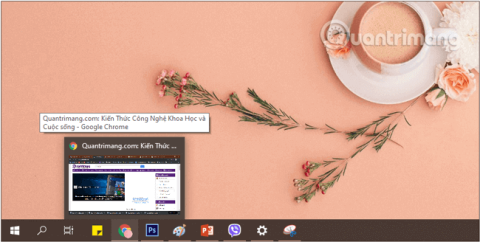Windows 10 er elskaður af mörgum notendum vegna nýrra viðbótareiginleika sem Microsoft bætti við þessa útgáfu. Verkefnastikan er einn af mest notuðu eiginleikum notenda í Windows 10 sem og öðrum Windows útgáfum. Hins vegar er að sérsníða verkefnastikuna einn af þeim þáttum sem gleymast er í Windows notendaviðmótinu. Þú hefur marga möguleika, bæði innbyggða og í gegnum hugbúnað frá þriðja aðila, sem gerir þér kleift að fínstilla marga þætti verkefnastikunnar.
Í greininni hér að neðan mun Tips.BlogCafeIT kynna og leiðbeina þér um nokkur ráð til að sérsníða verkefnastikuna í nauðsynlegum tilvikum.
Lesendur geta séð önnur ráð um Windows 10:

Sérsníddu verkefnastikuna til að fá meiri sveigjanleika þegar þú vinnur
Ráð til að nota verkefnastikuna
1. Stilltu eða fjarlægðu Cortana
Cortana - stafræni aðstoðarmaðurinn er einn af framúrskarandi eiginleikum Windows 10 stýrikerfisins . Hins vegar er þetta eiginleiki sem tekur mest pláss á verkefnastikunni í nýju Windows útgáfunni .
Ekki hafa áhyggjur, þú getur endurstillt stillinguna eða fjarlægt Cortana alveg .
Til að endurstilla Cortana uppsetninguna , hægrismelltu á verkefnastikuna og veldu Cortana => Sýna Cortana táknið (birtu Cortana táknið), þessi leitarreitur hverfur, skipt út fyrir hringlaga Cortana táknmynd.

Ef þú vilt endurvirkja Cortana skaltu bara smella á þetta tákn.
Til að fjarlægja Cortana alveg af verkefnastikunni skaltu velja Cortana > Falinn. Þessi aðgerð lætur Cortana ekki hverfa, heldur felur aðeins táknið á verkefnastikunni .

Í nýjustu útgáfum af Windows er Cortana ekki lengur á verkefnastikunni.
2. Fjarlægðu Verkefnasýn
Verkefnasýn á verkefnastikunni er notað til að skoða verkefni sem keyra í kerfinu. Þegar þú smellir á það sérðu allar opnar skrár, glugga og skjáborðsskjái .

Task View hnappur á verkefnastikunni
Hins vegar, ef þú þarft ekki að nota Task View sýndarskjáseiginleikann í Windows 10 , geturðu eytt þessu hnappatákni á verkefnastikunni til að hafa meira pláss.
- Skref 1: Fyrst skaltu hægrismella á TaskView táknið eða einhvers staðar á verkefnastikunni .
- Skref 2: Taktu hakið úr Sýna verkefnasýn hnappinn .

Fjarlægðu Task View hnappinn á verkefnastikunni
Að auki geturðu líka notað flýtilyklasamsetninguna Windows+ til að nota TabTask View eiginleikann fljótt í Windows 10 .
3. Fela tákn í kerfisbakkanum
Tákn eins og klukka, hljóðstyrkstýring, nettákn, rafhlaða... birtast á Windows 10 stýrikerfinu . Ef þú vilt ekki að þessi tákn birtist í kerfisbakkanum og fái fljótt aðgang að verkefnastikunni , geturðu falið þessi tákn.
Til að fela táknin skaltu gera eftirfarandi:
Skref 1: Fyrst af öllu munum við opna Windows Stillingar gluggaviðmótið með því að smella á Start valmyndina og smella síðan á tannhjólstáknið .
Eða þú getur notað takkasamsetninguna Windows+ I.

Smelltu á Stillingar táknið í upphafsvalmyndinni
Skref 2: Í Windows stillingarviðmótinu skaltu halda áfram að smella á System til að gera breytingar.

Smelltu á System í Windows Stillingar
Skref 3: Undir Kerfishlutanum , smelltu á Tilkynning og aðgerðir í vinstri glugganum.
Til að slökkva á eða kveikja á skjótum aðgangi að kerfisforritum, finndu hlutann Quick Actions í glugganum til hægri, smelltu á Breyta skjótum aðgerðum þínum.

Finndu Quick Actions hlutann og smelltu á Breyta skjótum aðgerðum þínum.
Skref 4: Smelltu á losa táknið til að fela kerfisforrit á verkefnastikunni.

Smelltu á losa táknið til að fela forritið á verkefnastikunni
4. Færðu verkefnastikuna
Sjálfgefin staðsetning verkefnastikunnar í Windows 10 er neðst á skjánum. Hins vegar, ef þú ert að nota smáskjáspjaldtölvu eða fartölvu , geturðu fært verkefnastikuna á annan stað, hugsanlega til vinstri eða hægri til að hafa meira pláss fyrir önnur forrit.
Til að breyta sjálfgefna stöðu verkefnastikunnar skaltu gera eftirfarandi:
Skref 1: Hægrismelltu á autt svæði á verkefnastikunni og veldu síðan Stillingar verkefnastikunnar.
Opnaðu Stillingar verkefnastikunnar með því að hægrismella á verkstikuna
Skref 2: Í stillingarglugganum á verkefnastikunni sem birtist skaltu fylgjast með viðmótinu til hægri, finna hlutinn staðsetningu verkstikunnar á skjánum.

Finndu verkefnastikuna staðsetningu á skjáhlutanum í verkefnastikunni stillingum
Skref 3: Hér eru valkostirnir:
- Neðst: Verkefnastikan er fyrir neðan (sjálfgefið).
- Vinstri: Verkefnastikan er til vinstri.
- Hægri: Verkefnastikan er til hægri.
- Efst: Verkefnastikan er efst.
Þú velur stöðuna sem þú vilt, kerfið mun þekkja og sjálfkrafa breyta verkefnastikunni um leið.

Veldu staðsetninguna sem þú vilt að kerfið skrái og breyti staðsetningunni sjálfkrafa
5. Fela og sýna verkefnastikuna á Windows 10
Þú getur stillt verkefnastikuna þannig að hún felist sjálfkrafa þegar hún er ekki í notkun.
Til að fela verkefnastikuna sjálfkrafa skaltu fylgja þessum skrefum:
Skref 1: Færðu músarbendilinn að neðri brún eða fastri stöðu verkefnastikunnar á skjánum, hægrismelltu á autt svæði á verkstikunni og veldu Stillingar verkefnastikunnar.

Hægri smelltu á verkefnastikuna til að opna stillingar verkefnastikunnar
Skref 2: Í stillingarglugganum á verkefnastikunni sem birtist skaltu fylgjast með viðmótinu til hægri, finna hlutinn Fela sjálfkrafa verkstikuna í skjáborðsham og snúa sleðann hér að neðan í ON-ham.

Kveikja Fela sjálfkrafa verkstikuna í skjáborðsham
Til að sýna verkstikuna skaltu gera það sama og skipta sjálfkrafa fela verkstikuna í skjáborðsham yfir á OFF .
6. Notaðu lítil tákn til að birta fleiri tákn á skjánum
Ef þú ert að nota spjaldtölvu eða netbók sem keyrir Windows 10 og þú hefur ekki nóg pláss á verkefnastikunni. Í því tilviki geturðu stillt Windows 10 til að sýna hnappa eða lítil tákn á verkefnastikunni til að hafa meira pláss fyrir önnur tákn.
Til að gera þetta skaltu fylgja skrefunum hér að neðan:
Skref 1: Hægrismelltu á hvaða bil sem er á verkefnastikunni og veldu Stillingar verkefnastikunnar.

Hægri smelltu á verkefnastikuna til að opna stillingar verkefnastikunnar
Skref 2: Í stillingaglugganum á verkefnastikunni sem birtist skaltu fylgjast með viðmótinu til hægri, finna Notaðu litla verkefnastikuhnappa og snúðu sleðann hér að neðan í ON-ham.

Kveikja Notaðu stillingu fyrir litla verkefnastikuhnappa
7. Skiptu um lit og gerðu Verkefnastikuna gagnsæja
Ólíkt fyrri útgáfum af Windows breytir Windows 10 ekki sjálfkrafa lit verkefnastikunnar til að passa við rammalit gluggans. Til að breyta litnum á verkefnastikunni skaltu gera eftirfarandi:
Skref 1: Fyrst af öllu munum við opna Windows Stillingar gluggaviðmótið með því að smella á Start valmyndina og smella síðan á tannhjólstáknið .
Eða þú getur notað takkasamsetninguna Windows+ I.

Smelltu á Stillingar táknið í upphafsvalmyndinni
Skref 2: Í Windows stillingarviðmótinu skaltu halda áfram að smella á Sérstillingar til að stilla breytingarnar.

Smelltu á Sérstillingar í Windows stillingum
Skref 3: Undir Sérstillingu , smelltu á Litir í vinstri glugganum. Til að gera verkefnastikuna gagnsæja skaltu í hægra glugganum kveikja á Gagnsæisáhrifum valkostinum á ON og velja lit sem þú vilt rétt fyrir neðan.

Skiptu valkostinum Transparency effects í ON-ham
Þú getur valið Start, Verkefnastikuna og Aðgerðamiðstöð valkostinn í Sýna hreim lit á eftirfarandi yfirborði hlutanum hér að neðan svo að Verkefnastikan hafi fallegri lit sem samsvarar litnum sem þú velur.

Veldu lit og athugaðu valkostina Byrja, verkstiku og aðgerðamiðstöð
8. Breyttu stærð verkefnastikunnar (Breyta stærð verkefnastikunnar)
Ef þú vilt búa til meira pláss á verkefnastikunni geturðu breytt stærð verkstikunnar . Til að auka hæð verkefnastikunnar skaltu gera eftirfarandi skref:
Skref 1: Hægrismelltu á autt svæði á verkefnastikunni og taktu hakið úr læsa verkstikunni.

Taktu hakið úr valkostinum Læsa verkstikunni
Skref 2: Settu músarbendilinn á efstu brún verkefnastikunnar þar til músarbendillinn breytist í tvíhöfða ör, dragðu hann síðan upp á efri hluta skjásins til að auka hæðina.

Auka hæð verkefnastikunnar
Skref 3: Læstu verkefnastikunni aftur með því að hægrismella á hvaða tómt svæði sem er á verkstikunni og haka við Læsa verkstikunni valkostinn til að læsa henni aftur.
9. Festu hvaða möppu sem er á verkefnastikuna
Þrátt fyrir að Windows 10 leyfi þér ekki að festa sérstakar möppur við verkefnastikuna , þá er leið til að gera þetta án þess að þurfa að setja upp viðbótarforrit. Svona:
Skref 1: Á skjáborðsskjánum , hægrismelltu, veldu Nýtt > Flýtileið , til að búa til nýja flýtileið .
Búðu til nýja flýtileið á skjáborðinu
Skref 2: Í glugganum sem birtist skaltu smella á Vafra til að finna möppuna sem þú vilt festa á verkefnastikuna. Veldu möppuna sem þú festir og smelltu síðan á OK. Athugið, ekki smella á Next.

Smelltu á Vafra til að finna möppuna sem þú vilt festa á verkefnastikuna
Skref 3: Næst skaltu bæta við "Explorer" fyrir möppuslóðina. Þegar því er lokið, smelltu á Next.
Athugið: Gakktu úr skugga um að það sé bil á milli Explorer og raunverulegrar möppu eins og sýnt er á myndinni hér að neðan.

Bættu við "Explorer" á undan möppuleiðinni
Skref 4: Sláðu inn nafn fyrir flýtileiðina á skjánum og smelltu síðan á Ljúka til að búa til flýtileið fyrir möppuna á tölvunni þinni.

Sláðu inn nafn fyrir flýtileiðina og smelltu síðan á Ljúka til að ljúka við að búa til flýtileiðina
Skref 5: Að lokum, dragðu og slepptu nýstofnuðu flýtileiðinni á verkefnastikuna.
Ef þú vilt geturðu breytt sjálfgefna tákninu fyrir möppuna áður en þú festir hana á verkefnastikuna . Hægrismelltu á flýtileiðina, veldu Eiginleikar, veldu Flýtileið , smelltu svo á Breyta tákni . Veldu tákn og ýttu á Apply.

Breyttu sjálfgefna tákninu fyrir möppu áður en hún er fest á verkefnastikuna
Niðurstaðan sem þú færð er þessi:

Mappan er fest við verkefnastikuna
10. Virkjaðu eða slökktu á Peek eiginleikanum
Peek eiginleikinn var kynntur í Windows 7 , þessi eiginleiki gerir notendum kleift að fletta fljótt í gegnum öll opin forrit á tölvunni. Þú getur líka notað þennan eiginleika í Windows 10. Hér er hvernig:
Skref 1: Hægrismelltu á autt svæði á verkefnastikunni og veldu Stillingar verkefnastikunnar .

Opnaðu Stillingar verkefnastikunnar
Skref 2: Í stillingarglugganum á verkefnastikunni sem birtist skaltu fylgjast með viðmótinu hægra megin, finna Notaðu kíkja til að forskoða skjáborðið þegar þú færir músina á Sýna skjáborðshnappinn í lok verkstikunnar og snýrð sleðann fyrir neðan í Kveikt .

Virkjaðu Peek eiginleikann til að kíkja á opna flipa á tölvunni þinni
Ef þér líkar ekki við að nota þennan eiginleika geturðu fjarlægt kíkjahnappinn sem birtist hægra megin á verkefnastikunni.

Kíktuhnappur á verkefnastikunni
Hins vegar, áður en þú felur Peek hnappinn, ættir þú að slökkva á þessum eiginleika. Til að slökkva á Peek eiginleikanum, gerðu það sama og þegar þú kveiktir á honum, skipta bara Notaðu Peek til að forskoða skjáborðið þegar þú færir músina á Sýna skjáborðshnappinn í lok verkstikunnar í OFF-stillingu og þú ert búinn.
Næst, til að fjarlægja Peek hnappinn á verkefnastikunni, fylgdu skrefunum hér að neðan:
Skref 1: Sæktu 7+ Taskbar Tweaker fyrir Windows 10 á tölvuna þína og settu upp.
Skref 2: Næst skaltu opna tólið og athuga valkostinn Fela skjáborðshnappinn og þú ert búinn.

11. Birta nafn forrits sem er í gangi á verkefnastikunni (merkimiða verkefnastikunnar)
Sjálfgefið er að Windows sýnir ekki greinilega nafn forritsins sem er í gangi heldur sýnir aðeins forritatákn á verkefnastikunni . Þó að þetta spari pláss á verkefnastikunni, gætu nýir notendur átt erfitt með að þekkja verkstikutáknið.
Til að birta nöfn keyrandi forrita á verkefnastikunni skaltu gera eftirfarandi:
Skref 1: Hægrismelltu á autt svæði á verkefnastikunni og veldu Stillingar verkefnastikunnar.

Hægrismelltu á verkefnastikuna og veldu Stillingar verkefnastikunnar
Skref 2: Í stillingarglugganum á verkefnastikunni sem birtist skaltu fylgjast með viðmótinu hægra megin, finna hlutinn Sameina hnappa verkefnastikunnar.

Finndu hlutann Sameina verkefnastikuhnappa í verkefnastikunni stillingum
Skref 3: Hér eru valkostirnir:
- Alltaf, fela merki: fela alltaf nöfn (merki) forrita á verkefnastikunni (sjálfgefið).
- Þegar verkstikan er full: fela nöfn forrita (merkimiða) þegar verkstikan sýnir of mörg forrit.
- Aldrei: fela aldrei nöfn (merki) forrita á verkefnastikunni.
Þú velur þann hátt sem þú vilt, kerfið mun þekkja og breyta því sjálfkrafa á verkefnastikunni strax.
12. Bættu tækjastikunni við verkefnastikuna
Þú getur notað tækjastikuna til að búa til nýja tækjastiku á verkefnastikunni til að fá skjótan aðgang að möppum og skrám á tölvunni þinni.
Til að búa til nýja tækjastiku skaltu gera eftirfarandi:
Skref 1: Hægrismelltu hvar sem er á verkefnastikunni og veldu síðan Tækjastiku > Ný tækjastika.

Hægrismelltu á verkefnastikuna og veldu Tækjastiku > Ný tækjastika
Skref 2: Finndu staðsetninguna þar sem þú vistar möppurnar, smelltu svo á Velja möppu til að bæta við tækjastikunni .

Veldu möppu til að bæta við tækjastikunni
13. Festu skrá eða möppu við hoppalista
Stökklistar eru eitt af einstaklega áhrifaríkum leynivopnum Windows . Með fyrri útgáfum af Windows sýndi Start Menu lista yfir nýlega notaðar skrár sem hjálpaði notendum að fá aðgang að þeim með einum smelli. Hins vegar tengist þessi listi aðeins við ákveðna tegund skráa og hann sýnir aðeins 10 skrárnar sem síðast voru notaðar og snýr fljótt hlutum út af listanum.
Nú í Windows 10, til að festa skjal, þarftu bara að draga skjaltáknið á verkefnastikuna . Ef þú ert með skrá sem þú hefur oft aðgang að geturðu hægrismellt á pinnatáknið við hliðina á skráarnafninu í hvert skipti sem þú færir músina yfir hana í stökklistanum til að festa hana á varanlegan lista. Festar skrár munu birtast fyrir ofan stökklistann og verða ekki fjarlægðar.

Festu skrár á hoppalista
Til að losa hlut af stökklistanum skaltu velja hann á listanum, smella á pinnatáknið og velja "Losið af þessum lista".

Losaðu skrána á Jump List
Sömuleiðis, ef þú dregur möppu úr File Explorer á verkefnastikuna , verður sú mappa fest við File Explorer Jump listann til að fá skjótan aðgang.
14. Læsa verkefnastikunni
Ef þú vilt ekki breyta stærð eða færa verkstikuna geturðu sérsniðið hana til að „læsa“ verkstikunni í einni stöðu. Til að „læsa“ verkefnastikunni er allt sem þú þarft að hægrismella á verkstikuna og haka við Læsa verkstikunni á sprettiglugganum.

Veldu Læsa verkefnastikunum á sprettiglugganum til að læsa verkstikunni
15. Bættu við eða fjarlægðu leitarreitinn
Það er ekki hægt að neita því að leitarreiturinn á verkefnastikunni er afar gagnlegur fyrir notendur ef þeir vilja fljótt leita að forritum, stillingum á tölvunni... Hins vegar er takmörkunin sú að leitarreiturinn tekur umtalsvert pláss. á verkefnastikunni.
Þess vegna geturðu „losað“ plássið sem leitarramminn tekur upp og búið til pláss fyrir önnur forritatákn með því að nota ekki leitarrammatáknið, til að fela það alveg. Þetta hefur ekki áhrif á notkun þína á leitarreitnum í upphafsvalmyndinni til að leita að forritum eða forritum sem eru uppsett á tölvunni þinni.


Fela/sýna leitarreitinn á verkefnastikunni
Til að gera þetta, gerðu eftirfarandi:
Skref 1: Hægrismelltu á verkefnastikuna og smelltu síðan á Leita.
Skref 2 : Hér eru valkostirnir:
- Falinn: Felur leitarstikuna algjörlega, en þú getur samt farið í Start valmyndina til að leita venjulega.
- Sýna leitartáknið: Sýna stækkunarglerstáknið til að tákna leitaraðgerðina í stað leitargluggans.
- Sýna leitarreitinn: Sýna leitarreitinn, þessi valkostur tekur pláss á verkefnastikunni svo við viljum fela hann.
Veldu þann hátt sem hentar þér og kerfið breytir því sjálfkrafa á verkefnastikunni strax.

Veldu leitarstillinguna á verkefnastikunni sem hentar þér
16. Fela Start hnappinn á verkefnastikunni
Byrja hnappurinn er vinstra megin á verkefnastikunni. Tilgangurinn með því að samþætta Start hnappinn er að hjálpa notendum að opna Start Menu svipað og að ýta á Windows takkann. Segjum sem svo að þú viljir af einhverjum ástæðum fela þennan Start-hnapp, þú getur notað ókeypis tólið 7+ Taskbar Tweaker fyrir Windows 10.

Eftir að hafa hlaðið niður tólinu og sett það upp, opnaðu tólið og hakaðu við Hide the Start hnappinn valmöguleikann til að fela Start hnappinn og þú ert búinn.

17. Miðja öll tákn á verkefnastikunni
Þetta er áhugaverð aðlögun vegna þess að hún er snjöll og ekki strax augljós. Þetta gerir einnig fyrir fagurfræðilega ánægjulegri skjá.
Fyrst skaltu hægrismella á verkefnastikuna og ganga úr skugga um að læsa verkstikunni sé ekki hakað við. Næst á hægrismelltu samhengisvalmyndinni skaltu fara yfir tækjastikur og velja Tenglar. Nú munt þú sjá Tenglar hlutann hægra megin á verkefnastikunni.
Dragðu verkstikuskiljuna við hliðina á hlekkjum lengst til vinstri á verkstikunni. Táknin færast sjálfkrafa til hægri. Dragðu síðan skiljuna hægra megin (vinstra megin við forritatáknin) í miðjuna og færðu forritin þín með henni.

Miðja öll tákn á verkefnastikunni
Þegar þú hefur sent táknin þín í miðju skaltu hægrismella á Links færibreytuna (sem verður nú vinstra megin á verkstikunni) og hakið úr bæði Sýna texta og Sýna titil. Ef þú ert með einhver tákn í Tenglar hlutanum skaltu hægrismella á þau og ýta á Delete.
Að lokum skaltu hægrismella aftur á auðan stað á stikunni og velja Læsa verkstikunni . Það er búið! Nú hefur þú miðstýrt verkefnastikunni þinni.
Gangi þér vel!
Kanna meira: