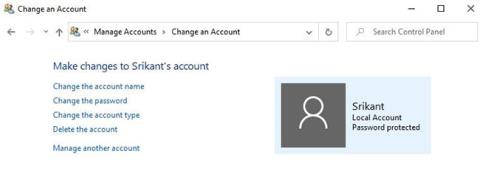Windows 10 gerir kleift að búa til tvo notendareikninga. Þú getur búið til stjórnandareikning (Administrator) og venjulegan notandareikning (Standard). Síðarnefndi reikningurinn er einnig þekktur sem gestanotendareikningurinn (Guest). Flestir notendur taka aldrei eftir þessu. Svo hver er munurinn á venjulegum notenda- og stjórnandareikningum í Windows 10?
Hver er munurinn á venjulegum reikningi og stjórnandareikningi?
Venjulegur reikningur
Venjulegur reikningur
Með venjulegum notendareikningi geturðu fengið aðgang að tölvunni, en þú getur ekki gert neinar stórar breytingar á reikningnum. Til dæmis er ekki hægt að keyra eða setja upp ný forrit en hægt er að keyra þau sem fyrir eru.
Það þýðir að venjulegur reikningur hjálpar til við að vernda tölvuna með því að koma í veg fyrir að notendur geri breytingar sem hafa áhrif á alla sem nota tölvuna, eins og að eyða skrám sem þarf til að tölvan virki. Ef þú ert á venjulegum reikningi (notandi sem ekki er stjórnandi) muntu geta framkvæmt eftirfarandi aðgerðir á Windows 10.
1. Þú getur auðveldlega breytt skjástillingum tölvunnar þinnar eftir þínum þörfum, en þú getur ekki stillt leturstærð eða neitt dýpra.
2. Þú munt geta keyrt öll uppsett forrit án þess að stilla þau.
3. Þú getur tengst þráðlausum netum eins og Bluetooth og innrauðri tengingu.
4. Það verður auðveldara fyrir þig að brenna gögn á CD og DVD.
5. Þú getur afritað skrár til að deila á netkerfum þar sem þú hefur leyfi.
Þetta eru grunnaðgerðirnar sem venjulegur notandi getur framkvæmt á Windows tölvu, en með framförum í Windows útgáfum hafa venjulegir notendur fengið meiri aðgang. Nýju eiginleikarnir eru einfaldir og koma með áhættulítil verkefni. Í dag, ef þú notar Windows 7 eða nýrri útgáfur, geta venjulegir notendur einnig framkvæmt eftirfarandi aðgerðir:
1. Auðvelt að breyta kerfisklukku og dagatali.
2. Tímabelti er auðvelt að breyta.
3. Hægt er að breyta orkustjórnunarstillingum.
4. Virkja og stilla Windows hliðarstikuna er mjög einfalt.
5. Með nýjustu stýrikerfum er hægt að uppfæra nýjar Windows uppfærslur fljótt.
6. Settu upp ActiveX stýringar frá síðum sem hafa verið samþykktar af upplýsingatæknistjóranum þínum.
7. Notendur geta bætt við prenturum og öðrum tækjum á tölvunni sem krefjast aðgangs að kerfisrekla.
8. Getur búið til og stillt sýndar einkanettengingar.
9. Þú getur sett upp þráðlaust öryggi eins og WEP, WPA og WPA2 til að tengjast öruggum þráðlausum netum.
Venjulegum notendum er sjálfgefið bannað að setja upp flest forrit og rekla á Windows. Að auki geta þeir ekki framkvæmt neinar breytingar og stjórnunaraðgerðir í kerfinu.
Athugið: Venjulegir notendur geta ekki nálgast skrár í eigu annarra notenda á sama kerfi.
Stjórnandareikningur

Stjórnandareikningur
Með Administrator notandareikningnum geturðu fengið aðgang að og stjórnað allri tölvunni. Svo sem að bæta við, fjarlægja forrit, búa til eða eyða notendareikningum, breyta heimildum notendareiknings osfrv.
Það þýðir að stjórnandi reikningurinn getur framkvæmt hvers konar stillingartengd verkefni á tölvunni. Fyrir utan stjórnandann er stakur kjarni stýrikerfisins öflugasti eiginleikinn í tölvukerfi. Kjarninn getur slökkt á stjórnunaraðgerðum eins og að eyða kerfum eða ræsa skiptingum. Stjórnandi reikningshafi getur gert hvers kyns breytingar á kerfinu eins og:
1. Hægt er að setja upp forrit.
2. Fjarlægðu auðveldlega og bættu við notendareikningum.
3. Eldveggsstillingar eins og að leyfa skráadeilingu, prentaradeilingu, miðlunarmiðlun, ytra skrifborðsstjórnun og aðrar tengdar stillingar er auðvelt að breyta.
4. Foreldraeftirlitsaðgerð er hægt að stilla.
5. Geta til að takmarka einkunnir fjölmiðla sem auðvelt er að breyta.
6. Notendur geta jafnvel afritað og endurheimt skrár á tölvunni.
7. Sjónræn áhrif má auðveldlega breyta þar sem þau hafa áhrif á afköst kerfisins.
Það eru mörg mismunandi stjórnunarréttindi sem stjórnandareikningurinn stjórnar. Ef þú ert að nota stjórnandareikning í fyrsta skipti ættirðu að eyða nokkrum mínútum í stillingargluggann og sjá hvað annað þú getur breytt.
Að keyra tölvuaðgerðir með stjórnandaréttindum getur aukið árás spilliforrita og tölvuþrjóta. Til að lágmarka þessar ógnir, á meðan þú notar stjórnandareikninginn á Windows tölvu, þarftu notendareikningsstjórnun til að auka öryggi tölvunnar þinnar. Ennfremur, jafnvel þótt þú skráir þig inn frá stjórnandareikningi, eru í raun flest forrit keyrð með venjulegum notendaheimildum.
Þetta mun tryggja að tölvukerfið verði ekki fyrir árás spilliforrita meðan önnur forrit eða verkefni eru keyrð. Frá öryggissjónarmiði er takmarkaður aðgangur að venjulegum notendareikningum gagnlegur.
Munur á venjulegum notendum og stjórnendum
Notandi með venjulegan reikning getur unnið venjulega á tölvunni. Þú getur breytt Microsoft Office skrám, vafrað á vefnum, breytt myndum og fleira. En venjulegir notendur verða takmarkaðir þegar þeir gera breytingar á kerfisskrám.
Stöðluðum notendum er ekki heimilt að búa til, breyta, skoða eða eyða kerfisskrám. Kerfisskrár eru skrár sem eru nauðsynlegar og oft mikilvægar fyrir virkni Windows stýrikerfisins. Til að gera breytingar á þessum skrám þarftu leyfi sem stjórnandareikningur. Venjulegir notendur geta ekki nálgast skrár annarra notenda á sama kerfi. Aðeins er hægt að nálgast skrár sem er deilt opinberlega eða skrár sem eru búnar til persónulega. Þetta er góð leið til að vernda gögnin þín.

Annar athyglisverður munur, eða við getum sagt takmörkun, er að venjulegir notendur hafa ekki getu til að breyta stillingum alls kerfisins. Til dæmis geturðu ekki breytt Windows lykilorðinu þínu og búið til nýjan venjulegan notandareikning eða stjórnandareikning.
Að auki er venjulegum notendum óheimilt að setja upp ný forrit eða keyra tiltekin forrit sem þegar eru til á tölvunni. Sumir halda að þetta sé óþægindi en það er gert til að vernda tölvuna gegn spilliforritum og vírusum sem oft setja upp án þíns leyfis.
Athugið: Við erum ekki að tala um Microsoft reikninga hér. Microsoft reikningar og staðbundnir reikningar eru ólíkir. Í meginatriðum gerir Microsoft reikningur notendum kleift að fá aðgang að öðrum Microsoft forritum án þess að þurfa að skrá sig inn í hvert skipti og halda öllu samstilltu milli tækja sem nota skýið.
Af hverju að nota venjulega notendareikninga?
Flestir Windows 10 notendur telja að það sé betra að nota tölvuna með stjórnandareikningi. Þú munt hafa fullan aðgang að forritum, aðgerðum og jafnvel PowerShell skipunum. En í raun ættu notendur ekki að nota stjórnandareikninga. Eins og fyrr segir er ein ástæða þess að þú ættir að nota tölvu með venjulegum reikningi til að forðast að tölvuþrjótar setji upp óæskileg forrit á kerfið.
Ef tölvan þín er skilin eftir ólæst getur hver sem er fengið aðgang að henni og gert óviðkomandi breytingar án þíns leyfis. Annað dæmi um að nota stjórnandareikning er að þú gætir óvart halað niður einhverju sem setur upp án þess að segja þér það.
Þökk sé stöðluðum stillingum notendareiknings gerast þessir hlutir sjaldan.
Í stuttu máli, öryggi og friðhelgi einkalífsins eru ástæður þess að þú ættir að nota venjulegan notendareikning sem sjálfgefinn reikning.
Hvernig á að skipta á milli stjórnandareiknings og venjulegs notendareiknings
Það er frekar einfalt að skipta á milli staðlaðra og admin notendareikninga. Ýttu á takkann Winá lyklaborðinu þínu og veldu notandanafnið á prófílmyndinni þinni.

Þú þarft að slá inn lykilorðið sem þú valdir áður. Aðeins þannig geturðu komið í veg fyrir óviðkomandi aðgang að reikningnum þínum og öllum tengdum gögnum. Á hinn bóginn geta allir sem hafa líkamlegan aðgang að tölvunni fengið aðgang að gögnunum þínum.
Hvernig á að búa til stjórnandareikninga og venjulega notendareikninga
Það er auðvelt að búa til nýjan staðal- eða stjórnandareikning.
Skref 1 : Ýttu á Windows+ takkann Itil að opna Stillingar og smelltu á Accounts .

Þú munt sjá tvo valkosti undir Fjölskylda og aðrir notendur . Ef þú býrð til reikning fyrir fjölskyldumeðlim skaltu smella á Bæta við fjölskyldumeðlim . Þú getur líka stjórnað því hvaða öpp og vefsíður barnið þitt fær aðgang að.
Skref 2. Ef þú býrð til gestareikning skaltu smella á Bæta einhverjum öðrum við þessa tölvu .

Skref 3 . Smelltu á Ég hef ekki innskráningarupplýsingar þessa aðila og veldu Næsta .

Skref 4 . Nú geturðu búið til nýjan reikning með tölvupóstauðkenni, símanúmeri eða bara búið til nýtt auðkenni án þess að nota Microsoft ID. Til að gera það, smelltu á Bæta við notanda án Microsoft reiknings .

Skref 5 . Sláðu inn notandanafn og lykilorð og haltu síðan áfram.

Svo þú bjóst bara til venjulegan notendareikning.

Skref 6 . Til að breyta þessum reikningi úr venjulegum notanda í stjórnanda skaltu smella á reikningsnafnið og velja Breyta reikningsgerð .

Skref 7 . Þú getur veitt þessum reikningi stjórnunarréttindi.

Athugið: Aldrei eyða admin reikningnum eða þú verður læstur úti. Það er vegna þess að þú getur ekki búið til stjórnandareikning með því að nota venjulegan reikning.
Notkun staðlaðra notendareikninga getur hjálpað til við að vernda viðkvæm gögn. Þú getur líka verndað tölvuna þína fyrir skaðlegum forritum og forritum sem oft setja upp þegar smellt er á nettengla og tölvupósta. Þetta er öflugur en oft gleymast öryggiseiginleiki.