Leiðir til að slökkva á frosnum forritum á Windows 11

Stundum hrynja forrit á Windows 11, sem gerir það ómögulegt fyrir þig að starfa. Það sem þú þarft að gera núna er að þvinga niður gölluð forrit.

Hrun forrita og hugbúnaðar eru eitthvað sem allir geta lent í þegar þeir nota Windows tæki. Þegar þú lendir í þessu ástandi muntu ekki geta stjórnað neinu sem tengist forritinu eins og venjulega. Svo hvernig á að höndla þetta ástand? Við skulum finna leið til að leysa þetta vandamál á Windows 11 með Quantrimang.
Efnisyfirlit greinarinnar
Eins og er á Win 11 eru 3 leiðir til að hjálpa þér að slökkva á frosnum forritum. Innifalið:
Task Manager er afar gagnlegt tól sem hjálpar þér að losna fljótt við frosið tæki sem svarar ekki. Þú þarft bara að fylgja nokkrum skrefum hér að neðan.
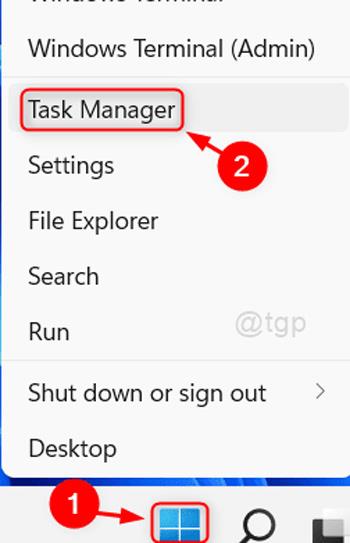
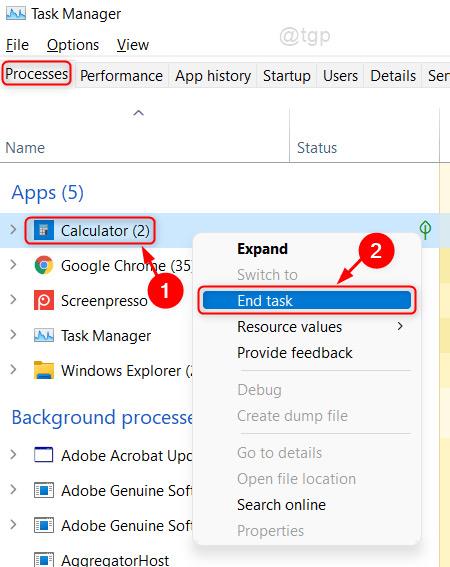
Þetta mun neyða frysta forritinu þínu til að loka. Ef þú vilt halda áfram að nota það geturðu opnað aftur lokaða forritið og notað það eins og venjulega.
Önnur leið til að hjálpa þér að takast á við hrun forrita er í gegnum Command Prompt . Skrefin eru sem hér segir:

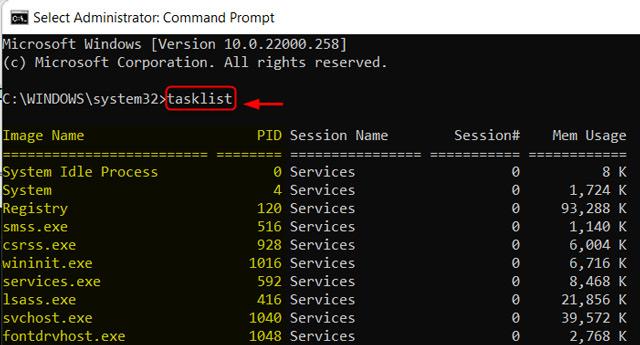
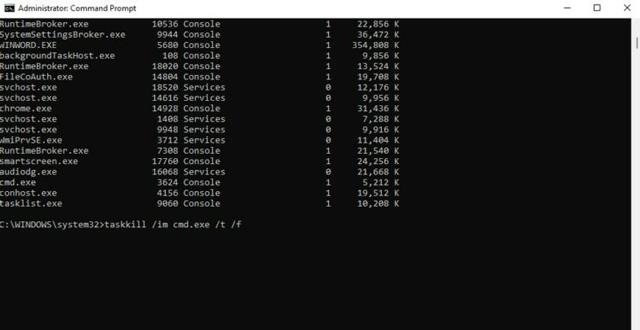
Þannig að þú hefur lokið ferlinu við að loka frosnum forritum á Windows 11 með skipun.
Áhugaverð leið til að hjálpa þér að meðhöndla frosin hugbúnaðarforrit er að nota skjáborðsflýtileið.
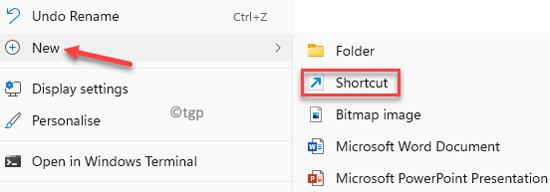
taskkill /f /fi "status eq not responding"

Svo héðan í frá, í hvert sinn sem forrit eða hugbúnaður á Windows 11 hrynur, þarftu bara að tvísmella á nýstofnaða táknið til að slökkva fljótt á frosna hugbúnaðinum.
Til að gera þetta þvingunarlokunarferli enn hraðari geturðu búið til sérsniðna flýtilykla til að keyra verkefnismorðingjaskipunina sem þú varst að framkvæma. Svona:
1. Hægrismelltu á nýja flýtileiðina og veldu Eiginleikar.
2. Á flýtiflipanum , smelltu á flýtilyklaboxið til að stilla sérsniðinn flýtileið. Windows mun sjálfkrafa bæta Ctrl + Alt við hvaða staf sem þú ýtir á, en þú getur breytt því í Ctrl + Shift ef þú vilt.
3. Þar sem þessi flýtileið mun ræsa Command Prompt gluggann augnablik, ættir þú að stilla Run á Minimized.
4. Smelltu á OK til að vista breytingar.
Nú skaltu nota flýtileiðina sem þú valdir til að loka forritum hvenær sem þau eru læst. Þetta er fljótlegasta leiðin til að þvinga lokun forrits og tekur aðeins augnablik.
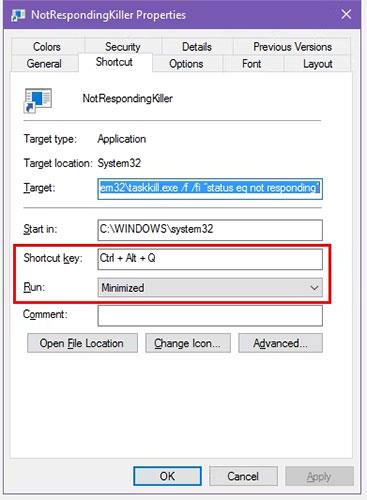
Þvingaðu til að loka forritum með flýtilykla
Ofangreind aðferð er einfaldasta leiðin til að þvinga lokun forrita þegar þau frjósa. Hins vegar eru nokkrar aðrar aðferðir og verkfæri sem þú gætir viljað vita um til að gera þetta.
Grunn bilanaleitarskref þegar forrit hrynur er að ýta á Alt + F4 . Þetta er Windows flýtileið til að loka núverandi ferli, jafngildir því að smella á X táknið í efra hægra horninu í glugganum.
Þess vegna mun það ekki þvinga til að loka raunverulegu frosnu forriti, en þú getur prófað það ef forritið hefur aðeins minniháttar bilanir. Það er sérstaklega gagnlegt ef músin þín hættir að svara í smá stund þegar forritið frýs.
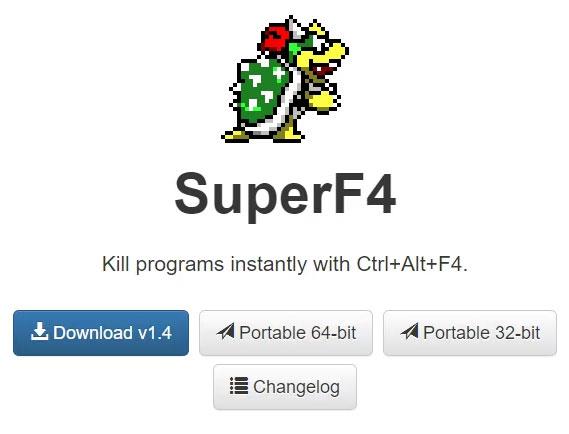
SuperF4 gluggi
SuperF4 er einfalt forrit sem gerir þér kleift að slökkva á hvaða glugga sem er, jafnvel þótt hann svari ekki. Eins og taskkill skipunin sem fjallað er um hér að ofan, þvingar hún forrit strax til að stöðva, í stað þess að biðja þau um að loka þokkalega.
Þess vegna mun forritið ekki athuga hvort þú hafir vistað verk þitt áður en það er lokað, svo vertu varkár þegar þú notar þetta forrit. SuperF4 er einnig með stillingu sem gerir þér kleift að færa bendilinn inn í hvaða glugga sem þú vilt loka og smella til að þvinga til að loka þeim glugga.
Sjálfgefið er að forritið notar lyklasamsetninguna Ctrl + Alt + F4 fyrir lokaaðgerðina. Það hefur ekki verið uppfært síðan 2019, en vegna einfaldleika þess er SuperF4 enn mjög vel.
Tæknilega séð er önnur leið til að þvinga lokun forrits án Task Manager að nota Task Manager valkost . Til dæmis, ef þú ert að leita að einhverju öflugra, mun Process Explorer örugglega fullnægja þeirri þörf.
Ef þú ert að leita að annarri leið til að loka forriti vegna þess að Task Manager virkar ekki, skoðaðu Quantrimang.com leiðbeiningar um hvernig á að laga "Task Manager has been disabled" villu .
Þú getur líka búið til grunn AutoHotkey forskriftir til að þvinga lokun glugga. Þetta er smá yfirþyrmandi ef þú notar ekki AutoHotkey fyrir neitt annað, en miðað við kraft forritsins ertu viss um að þú finnur önnur not fyrir það.
Þú þarft að hlaða niður AutoHotkey og búa síðan til handrit með þessari línu:
#!Q::WinKill,AFærðu lokið skrána í Startup möppuna (sláðu inn shell:startup í File Explorer vistfangastikuna til að komast þangað) svo skráin keyrir í hvert skipti sem þú skráir þig inn. Ýttu síðan bara á Win + Alt + Q til að loka núverandi glugga.
AutoHotkey er öflugt forrit sem getur gert næstum allt sem þig dreymir um, svo skoðaðu Quantrimang.com AutoHotkey byrjendahandbókina ef þú vilt setja upp fullkomnari handrit.
Ef enginn af ofangreindum valkostum virkar fyrir þig muntu finna önnur verkfæri þriðja aðila sem geta þvingað loka Windows forritum. ProcessKO er góður kostur fyrir háþróaða notendur, þar sem það býður upp á viðbótareiginleika eins og getu til að drepa ákveðið ferli eftir ákveðinn tíma. Það hefur einnig verið opinberlega uppfært fyrir Windows 11, en SuperF4 hefur ekki gert það.
Flestir aðrir valkostir eru nokkuð svipaðir valmöguleikunum hér að ofan, svo við mælum með að athuga þá alla áður en þú leitar að vali.
Sem síðasta úrræði ef þú getur ekki lokað forritinu er að endurræsa tölvuna þína. Ef þú hefur ekki aðgang að öryggisskjánum með Ctrl + Alt + Del og lokun með Power tákninu þar, verður þú að framkvæma harða lokun. Þú getur gert þetta með því að halda inni Power takkanum á tölvunni þinni í nokkrar sekúndur þar til hún slekkur á sér. Ef ekki, taktu rafmagnsklóna úr sambandi eða fjarlægðu rafhlöðuna úr fartölvunni ef mögulegt er.
Allt ofangreint efni er leiðir til að slökkva á frosnum forritum á Windows 11 sem Quantrimang vill kynna fyrir þér.
Gangi þér vel!
Kiosk Mode á Windows 10 er stilling til að nota aðeins 1 forrit eða aðgang að 1 vefsíðu með gestanotendum.
Þessi handbók mun sýna þér hvernig á að breyta eða endurheimta sjálfgefna staðsetningu myndavélarrúllu möppunnar í Windows 10.
Breyting á hýsingarskránni getur valdið því að þú getir ekki fengið aðgang að internetinu ef skránni er ekki breytt á réttan hátt. Eftirfarandi grein mun leiða þig til að breyta hýsingarskránni í Windows 10.
Með því að minnka stærð og getu mynda verður auðveldara fyrir þig að deila þeim eða senda þeim til hvers sem er. Sérstaklega á Windows 10 geturðu breytt stærð mynda í hópum með nokkrum einföldum skrefum.
Ef þú þarft ekki að sýna nýlega heimsótta hluti og staði af öryggis- eða persónuverndarástæðum geturðu auðveldlega slökkt á því.
Microsoft hefur nýlega gefið út Windows 10 afmælisuppfærslu með mörgum endurbótum og nýjum eiginleikum. Í þessari nýju uppfærslu muntu sjá miklar breytingar. Frá Windows Ink pennastuðningi til Microsoft Edge vafraviðbótarstuðnings, Start Menu og Cortana hafa einnig verið bætt verulega.
Einn staður til að stjórna mörgum aðgerðum beint á kerfisbakkanum.
Í Windows 10 geturðu hlaðið niður og sett upp hópstefnusniðmát til að stjórna Microsoft Edge stillingum og þessi handbók mun sýna þér ferlið.
Dark Mode er dökkt bakgrunnsviðmót á Windows 10, sem hjálpar tölvunni að spara rafhlöðu og draga úr áhrifum á augu notandans.
Verkefnastikan hefur takmarkað pláss og ef þú vinnur reglulega með mörg forrit gætirðu fljótt orðið uppiskroppa með pláss til að festa fleiri af uppáhaldsforritunum þínum.









