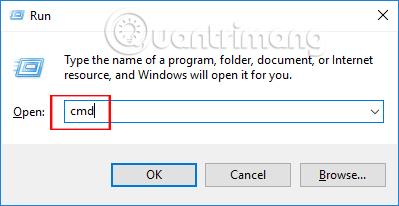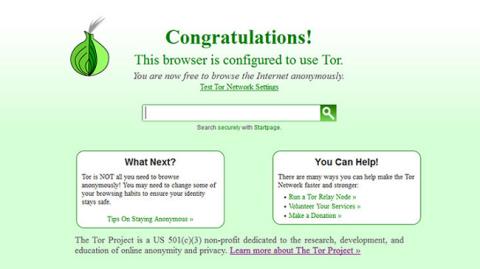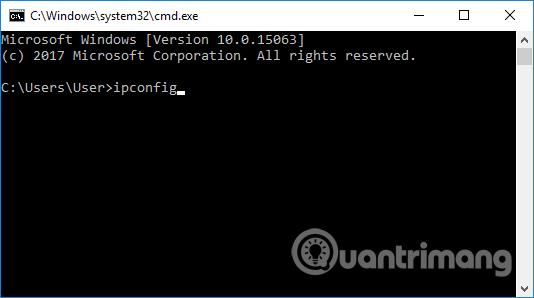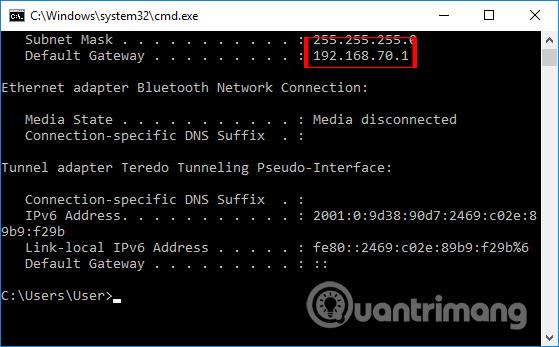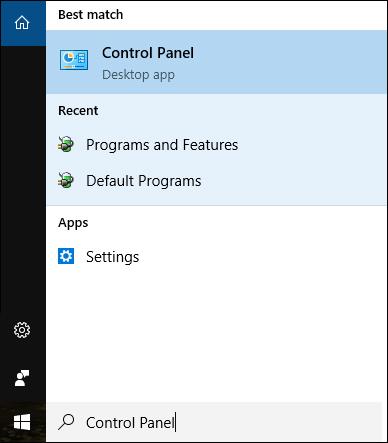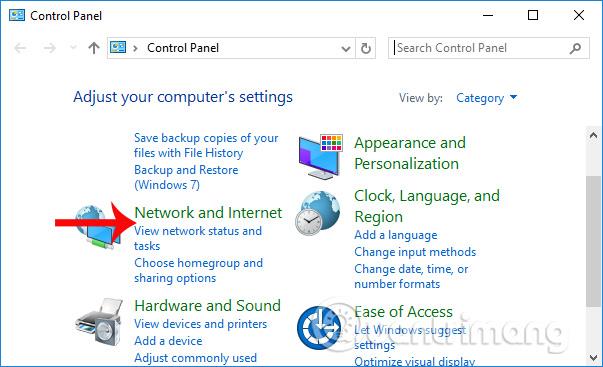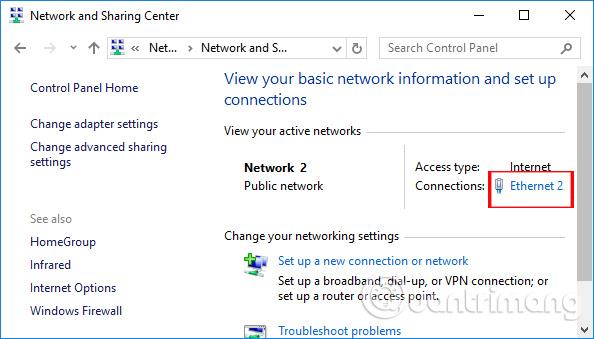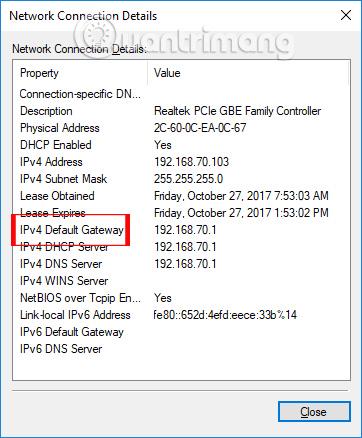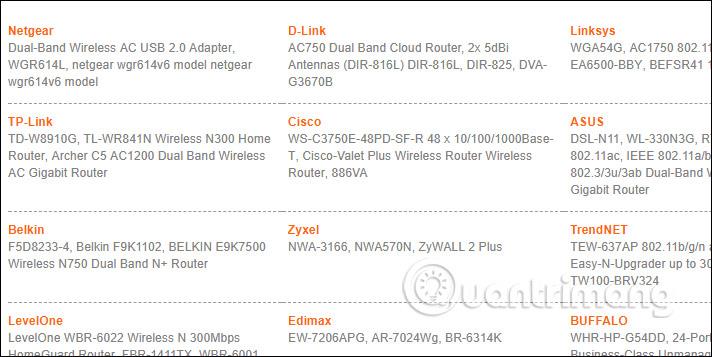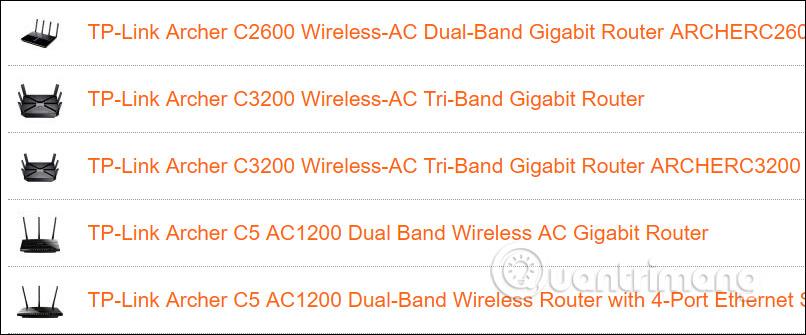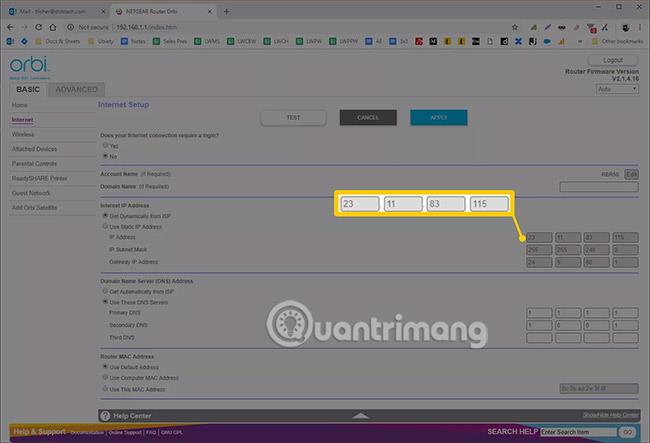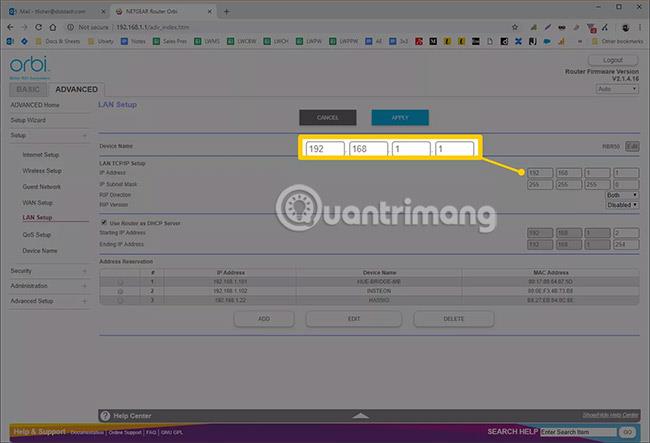Að finna IP tölu leiðarinnar á Windows 10 er mjög einfalt og auðvelt með mörgum mismunandi leitaraðferðum. Þegar við höfum fundið IP-tölu leiðarinnar getum við auðveldlega breytt henni að vild. Sérstaklega þegar um skrifstofu er að ræða, þegar mörg mótald og leið eru tengd, er nauðsynlegt að finna IP tölu leiðarinnar .
Greinin hér að neðan mun draga saman leiðir til að finna IP-tölu Windows 10 leiðar. Hins vegar getum við líka notað eftirfarandi aðferðir til að finna IP-tölu Windows 7 leiðar eða finna IP-tölu Windows 8 leiðar. .
Hvernig á að finna IP tölu leiðar
1. Finndu IP tölu leiðarinnar með því að nota skipanalínuna
Þetta er algengasta aðferðin til að finna IP tölu leiðarinnar með því að nota CMD skipunina á flestum Windows stýrikerfum.
Skref 1:
Við opnum Run gluggann með því að ýta á Windows + R lyklasamsetninguna og slá inn leitarorðið cmd , smella á OK til að fá aðgang að skipanalínunni .
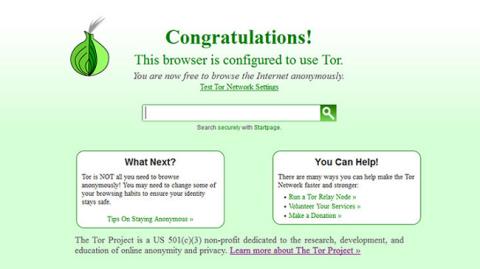
Skref 2:
Næst slær notandinn inn ipconfig skipunina í stjórnskipunarviðmótinu til að athuga IP tölu leiðarinnar.
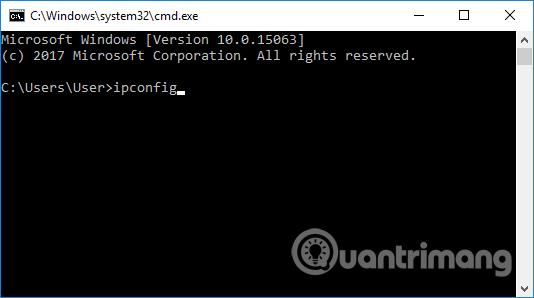
Rétt í næsta viðmóti ættu notendur að finna Default Gateway línuna og vita IP tölu Windows 10 tölvuleiðarinnar.
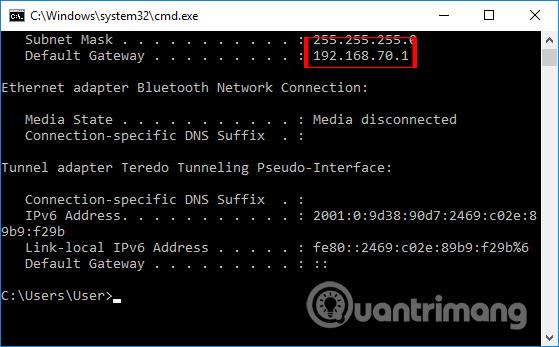
2. Finndu IP töluna í Stillingar millistykkis
Jafnvel í uppsetningarviðmótinu á tölvunni inniheldur það einnig grunnupplýsingar um tölvuna, þar á meðal Windows 10 Router IP tölu.
Skref 1:
Í leitarstikunni á Windows, sláðu inn leitarorðið Control Panel og smelltu á leitarniðurstöðuna.
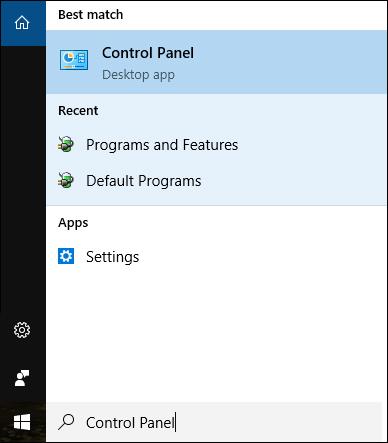
Skref 2:
Í viðmóti stjórnborðsins, smelltu á Skoða netstjörnur og verkefni í Net- og internethlutanum.
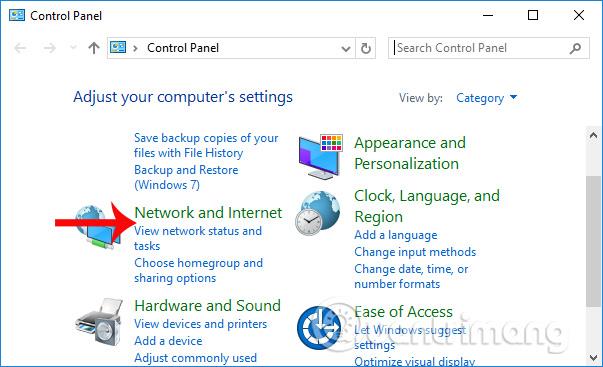
Skref 3:
Smelltu á Ethernet til að fá aðgang að hlerunarnetsstillingunum sem þú ert að nota. Ef þú notar WiFi skaltu smella á tengda WiFi nafnið.
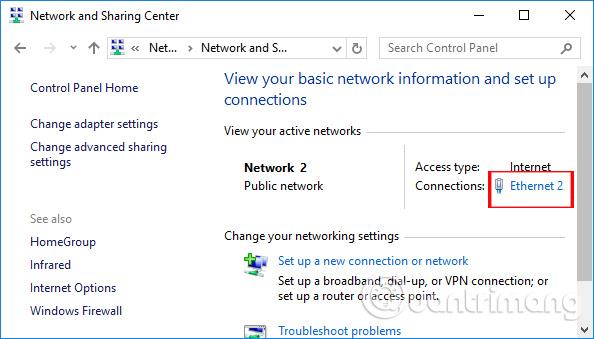
Skref 4:
Í næsta viðmóti, smelltu á hnappinn Upplýsingar til að skoða nákvæmar nettengingarupplýsingar.
Í hlutanum IPv4 Sjálfgefin gátt munu notendur sjá IP vistföng leiðar og mótalds birt á Windows 10 tölvum.
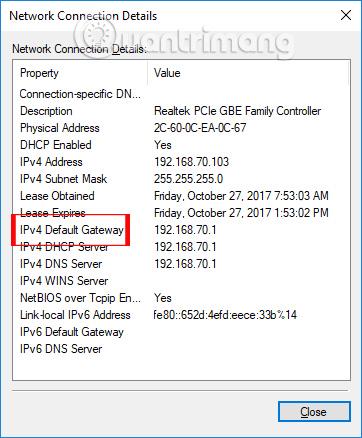
3. Finndu Windows 10 Router IP tölu með því að nota hugbúnað
Það er nokkur hugbúnaður sem hjálpar þér að finna IP-tölur eins og Advanced IP Scanner. Sérstaklega segir hugbúnaðurinn einnig notendum hvaða tegund leiðar og mótalds þeir eru að nota.
Lesendur geta vísað í upplýsingar um hvernig á að setja upp Advanced IP og nota Advanced IP til að finna IP tölu tölvubeins í greininni Hvernig á að finna IP tölu annarrar tölvu á staðarnetinu .

4. Finndu IP tölu leiðarinnar á vefsíðunni
Sumar vefsíður í dag safna mótaldsgögnum til að veita notendum grunnupplýsingar um mótaldið. Þaðan munu notendur vita IP leiðarinnar. Ef þú hefur ekki fundið IP tölu Windows 10 leiðarinnar geturðu gert það á þennan hátt.
Skref 1:
Við opnum hlekkinn hér að neðan.
- http://www.routeripaddress.com/
Í þessu viðmóti, smelltu á samsvarandi mótaldslínu sem er í notkun.
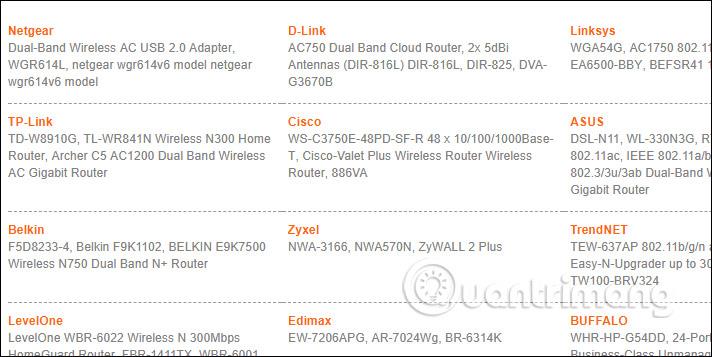
Skref 2:
Listi yfir leiðartæki birtist sem notendur geta valið sem passa við nettækið sem verið er að nota.
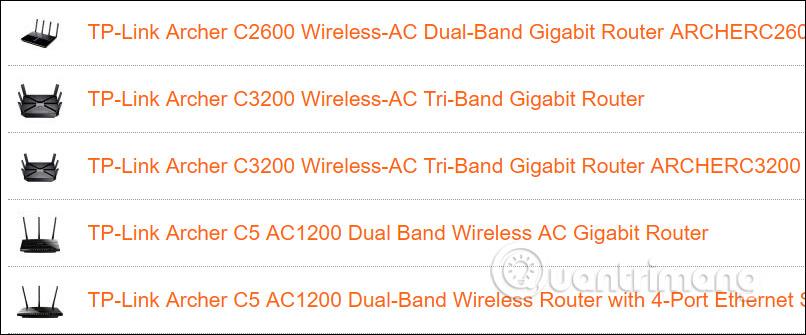
Að lokum, þegar þú smellir á rétt tæki, muntu vita hver nákvæm stilling er.

5. Leitaðu á beininum sjálfum
Heimilisbreiðbandsbeini hefur tvær IP tölur - önnur er einka IP vistfang þess á staðarnetinu og hin er opinber IP vistfang sem notuð er til að hafa samskipti við ytri net á internetinu.
Hvernig á að finna ytri IP tölu leiðarinnar
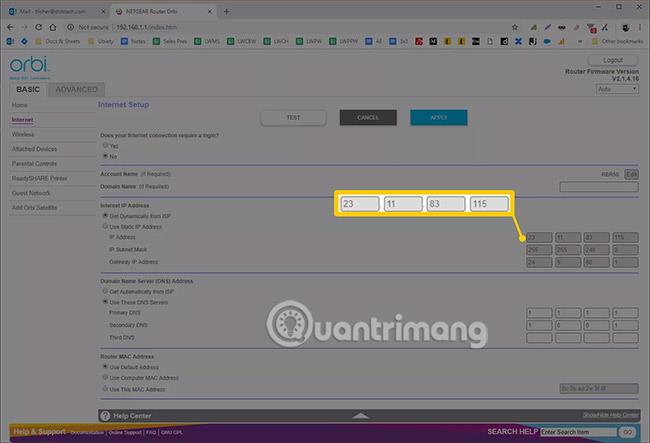
Ytra vistfangið sem er stjórnað af beininum er stillt þegar það tengist netþjónustuveitu (ISP) með breiðbandsmodem. Þetta heimilisfang er að finna í IP-leitarþjónustum á netinu eins og IPChicken.com eða beint úr beininum.
Beinar frá öðrum framleiðendum eru svipaðir, en á Linksys beinum er hægt að skoða opinbera IP tölu á stöðusíðunni í internethlutanum . Netgear beinar geta vísað til þessa netfangs sem IP-tölu internetgáttar og er skráð á skjánum Viðhald > Staða leiðar.
Hvernig á að finna staðbundið IP tölu leiðarinnar
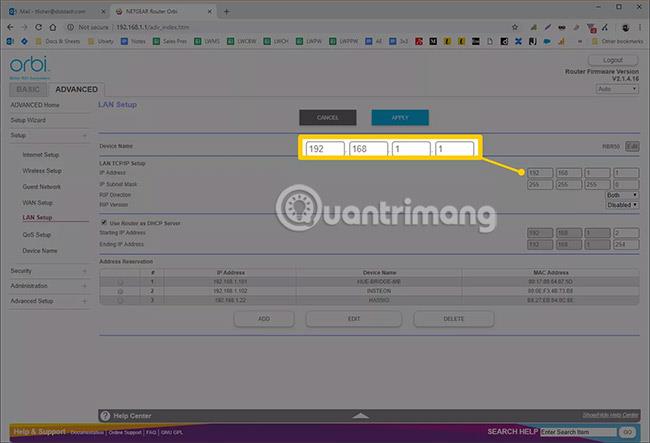
Heimilisleiðin hefur staðbundið heimilisfang sitt stillt á sjálfgefna einka IP tölu. Mismunandi gerðir frá sama framleiðanda hafa oft sama heimilisfang, sem þú getur fundið í handbók framleiðanda.
Þú getur líka athugað þessa IP tölu í stillingum beinisins. Til dæmis, flestir Linksys beinar skrá einkavistfang, sem kallast Local IP Address, á skjánum Uppsetning > Grunnuppsetning . NETGEAR bein getur kallað sig IP-tölu gáttar á síðunni Viðhald > Staða leiðar .
Hér að neðan eru sjálfgefna staðbundnar IP tölur fyrir suma af vinsælustu beinum:
- Linksys beinar nota oft 192.168.1.1 sem sjálfgefið innra heimilisfang.
- D-Link og NETGEAR beinar eru venjulega stilltir á 192.168.0.1 .
- Cisco beinar eru venjulega 192.168.10.2, 192.168.1.254 eða 192.168.1.1.
- Sumir Belkin og SMC beinir nota 192.168.2.1.
- US Robotics beinar nota 192.168.123.254.
Stjórnendur hafa möguleika á að breyta þessu IP-tölu við uppsetningu leiðar eða hvenær sem er í stjórnborði beinsins.
Ólíkt öðrum IP tölum á heimanetinu (sem breytast oft reglulega) er einka IP vistfang beinsins óbreytt (fast) nema einhver breyti því handvirkt.
Ábending: Það eru nokkrar leiðir til að finna staðbundið IP tölu beinsins í Windows, Mac og Linux stýrikerfum ef þú vilt ekki sjá það á beininum sjálfum (vinsamlegast farðu aftur í hlutann hér að ofan). Þú getur gert það með því að finna sjálfgefna gáttarfangið.
Opinber IP-tala heimanetsins þíns mun líklega breytast reglulega vegna þess að ISPs úthluta kraftmiklum vistföngum til flestra viðskiptavina. Þetta breytast með tímanum eftir því sem þeim er endurúthlutað úr vistfangahópi þjónustuveitunnar.
Tölurnar hér að ofan eiga við hefðbundin IPv4 vistföng sem oftast eru notuð á netinu. Nýja IPv6 notar annað númerakerfi fyrir IP tölur sínar (þó sömu hugtök eigi við).
Á fyrirtækjakerfum getur netuppgötvunarþjónusta byggð á SNMP (Simple Network Management Protocol) sjálfkrafa ákvarðað IP tölur annarra nettækja, þar á meðal beinar.

Þannig að við höfum 5 leiðir til að finna auðveldlega IP tölu leiðarinnar á Windows 10. Það er einstaklega einfalt og fljótlegt að finna IP tölu leiðarinnar og þú getur fundið það beint í stillingum tækisins eða treyst á utanaðkomandi forrit.
Vona að þessi grein nýtist þér!
Sjá meira: