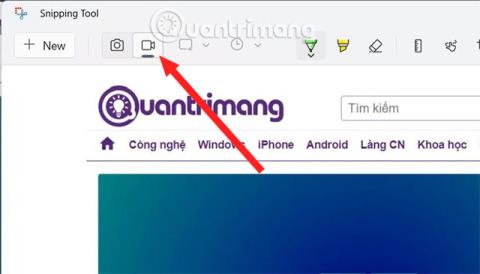Windows 11 Snipping Tool hefur fengið viðmóti sínu breytt miðað við Windows 10 Snipping Tool . Og í þessari nýju útgáfu hefur Snipping Tool verið útvegað með auka tölvuskjámyndbandsupptökueiginleika svo þú getur auðveldlega vistað starfsemina sem þú framkvæmir á skjánum, án þess að nota Xbox Game Bar eða OBS Studio stuðningshugbúnaðinn.
Hvernig á að taka upp skjá með Snipping Tool á Windows 11
Fylgdu skrefunum hér að neðan til að taka upp skjámyndband með Snipping Tool:
Skref 1 : Ýttu á Win hnappinn til að opna upphafsvalmyndina , sláðu síðan inn Snipping til að leita og smelltu á Snipping Tool í leitarniðurstöðum til að opna.
Skref 2 : Í nýopnuðu Snipping Tool viðmótinu muntu sjá að til viðbótar við Snap hnappinn til að taka skjámyndir er líka Record hnappur. Smelltu á Record til að virkja skjáupptökueiginleikann.

Skref 3 : Eftir að hafa valið Record , ýttu á Nýtt hnappinn, á þessum tíma birtist daufur skjár og verkefni þitt er að draga músina til að velja svæðið sem þú vilt taka upp skjáinn.

Skref 4 : Eftir að hafa valið, ýttu á Start hnappinn til að hefja upptöku á skjánum. Það mun vera rauður punktur rammi sem birtist og það er ramminn þar sem klippa tólið mun taka upp myndina þína.

Skref 5 : Þegar þú hefur lokið upptöku, ýttu á rauða ferningahnappinn til að stöðva upptöku. Á þessum tímapunkti birtist Snipping Tool glugginn með myndbandinu sem þú varst að taka upp svo þú getur vistað, afritað eða deilt myndbandinu.

Þú getur aðeins horft á myndbandið sem þú varst að taka upp, þú getur ekki haft áhrif á það í þessum myndbandaopnara.

Vistaðu myndböndin þín og nefndu þau.

Eins og getið er, sem stendur er þessi eiginleiki í raun ekki fullkominn. Vonandi mun Microsoft í náinni framtíð halda áfram að uppfæra, bæta og bæta við möguleikanum á að gera hlé á myndbandsupptöku á skjánum.
Hvernig á að vista upptökur
Þú getur forskoðað upptöku bútsins í Snipping Tool forritinu. Að auki geturðu deilt myndskeiðum með tengiliðunum þínum, deilingu í nágrenninu eða notað forrit eins og Intel Unison.
En til að vista nýupptekna bútinn á tölvunni þinni, ýttu á takkasamsetninguna Ctrl + S til að opna Vista gluggann . Sláðu inn nafn myndbandsins og vistaðu skrána á þann stað sem þú vilt. Þú getur líka smellt á Vista táknið í efstu stikunni.

Vistaðu myndbandið í Snipping Tool forritinu
Einnig er hægt að afrita og líma upptökur á hvaða stað sem er í File Explorer eða Desktop. Hins vegar mun Snipping Tool sjálfkrafa nefna skrána og þú verður að endurnefna hana síðar. Upptökur eru á MP4 sniði ; Það er enginn möguleiki að breyta því í stillingum appsins.
Takmarkanir á skjáupptökueiginleikanum í Snipping Tool
Skjáupptökuaðgerð er fáanleg í Snipping Tool. Þú getur aðeins valið eitt svæði; Það er enginn valkostur að velja frjálst form, rétthyrnd eða gluggahamur. Ennfremur geturðu ekki stillt tímann áður en þú byrjar skjáupptökulotuna. Tólið telur bara niður í 3 og byrjar að taka upp. Það er engin fyrirfram ákveðin flýtileið til að hefja skjáupptöku án þess að opna tólið.
Snipping Tool býður ekki upp á möguleika til að skrifa athugasemdir við myndbönd eða setja landamæri á skjáupptökur. Þannig að það verður erfitt að greina hluta af hvíta skjánum án brúna. Allir þessir litlu gallar verða vonandi lagaðir af Microsoft þegar það kynnir nýjar uppfærslur á Snipping Tool.
Snipping Tool hefur verið óaðskiljanlegur í Windows stýrikerfinu síðan Windows Vista kom út. Hins vegar byrjaði tólið að fá miklar breytingar í kringum útgáfu Windows 11. Einfaldlega uppfærðu appið og byrjaðu að taka upp skjáinn með nokkrum smellum án þess að setja upp forrit frá þriðja aðila.