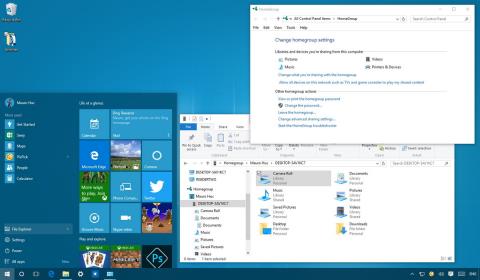HomeGroup eiginleikinn er frábær eiginleiki í Windows stýrikerfinu. Þessi eiginleiki hjálpar notendum að deila skrám og prenturum með mörgum tölvum sem keyra Windows 10 stýrikerfið á mjög fljótlegan og einfaldan hátt. Í greininni hér að neðan mun Tips.BlogCafeIT leiðbeina þér hvernig á að búa til og stjórna heimahópi á Windows 10 stýrikerfi.

1. Áður en byrjað er
Til að tryggja að allar stillingar þínar séu réttar skaltu slökkva á öllum öðrum tölvum sem eru tengdar við netkerfið (netkerfi), þannig að aðeins tölvan þín getur búið til nýjan heimahóp.
1. Ýttu á Windows + X lyklasamsetninguna til að opna Power User Menu, smelltu síðan á Network Connections .
2. Hægrismelltu á Network Adapter (netkort) sem þú notar til að tengjast internetinu og veldu Properties .
3. Gakktu úr skugga um að þú hafir valið Internet Protocol Version 6 (TCP/IPv6) valkostinn .

4. Smelltu á OK.
2. Leiðbeiningar um hvernig á að búa til heimahóp í Windows 10
1. Opnaðu Start Menu, sláðu síðan inn leitarorðið HomeGroup í leitarreitinn og ýttu á Enter.
2. Á skjánum þar sem heimahópsglugginn birtist skaltu smella á Búa til heimahóp.

3. Smelltu á Next.
4 Veldu skrána eða möppuna sem þú vilt deila. Sjálfgefið er að Windows setur Myndir, myndbönd, tónlist, prentara og tæki á Samnýtt. Hins vegar er Documents mappan stillt á Not shared mode.

5. Eftir að hafa valið efnið sem þú vilt deila skaltu smella á Next.
6. Fylgdu leiðbeiningunum á skjánum. Þú munt fá tilkynningu sem inniheldur lykilorð heimahópsins. Þetta lykilorð gerir þér kleift að leyfa öðrum tölvum að fá aðgang að skrám á tölvunni þinni.
Þú getur skráð þetta lykilorð á pappír eða smellt á hlekkinn Prenta lykilorð og leiðbeiningar.

7. Smelltu að lokum á Ljúka til að ljúka ferlinu.
3. Breyttu innihaldi sem deilt er á HomeGroup
Ef þú vilt breyta efninu sem þú deilir í aðra tölvu skaltu fylgja skrefunum hér að neðan:
1. Í heimahópsviðmótinu, smelltu á Breyta því sem þú ert að deila með heimahópnum hlekkinn.

2. Gakktu úr skugga um að þú hafir valið réttan Samnýtt eða Ekki deilt valkosti í hverri möppu.
3. Smelltu á Next .
4. Smelltu á Ljúka til að ljúka ferlinu.

4. Hvernig á að breyta Stream Media valkostum á HomeGroup
HomeGroup gerir þér einnig kleift að stjórna því hvaða miðlunartæki eins og sjónvörp, Xbox One, Xbox 360 og PlayStation geta nálgast eða streymt sameiginlegu efni á tölvunni þinni.
Á stillingasíðu heimahópsins á stjórnborði, smelltu á hlekkinn Leyfa öllum tækjum á þessu neti eins og sjónvörp og leikjatölvur að spila samnýtt efni mitt.
Hér velur þú nafn fjölmiðlasafns, sjálfgefið Windows 10 notar netfangið þitt.
Smelltu síðan á Velja sjálfgefnar stillingar til að breyta nokkrum stillingavalkostum eins og stjörnueinkunn og foreldraeftirlitsstillingum sem gera þér kleift að streyma í annað miðlunartæki.
Þú getur líka breytt netkerfinu sem gerir þér kleift að streyma sameiginlegu efni með því að nota Sýna tæki á fellivalmyndinni .
Að auki geturðu sett upp lokun eða leyft hverju tæki fyrir sig með því að smella á Leyfa allt eða Loka fyrir allt hnappinn.

Athugaðu að efnið sem þú deilir verður að vera tiltækt í tækinu sem þú deilir því með og það tæki verður alltaf að vera á, ekki í svefnham. Ef þú vilt breyta Power stillingunni skaltu smella á Velja orkuvalkosti.
5. Leiðbeiningar um að breyta lykilorði heimahóps
Ef þú vilt af einhverjum ástæðum breyta lykilorði heimahópsins gefur Windows þér nokkra möguleika til að breyta því. Hér eru skrefin:
1. Smelltu á hlekkinn Breyta lykilorði .

2. Gakktu úr skugga um að tölvurnar á heimahópnum séu að virka.
3. Smelltu á Breyta lykilorði .

4. Athugaðu nýja lykilorðið og smelltu síðan á Next.
5. Smelltu á Ljúka .

6. Eftir að hafa fengið lykilorðið til að tengja heimahópstölvur á stjórnborði, smelltu á Sláðu inn nýtt lykilorð.

7. Sláðu inn nýtt lykilorð og smelltu síðan á Next .

8. Smelltu á Ljúka til að ljúka ferlinu.
6. Hvernig á að bæta við tölvu á Homegroup
Til að taka þátt í (bæta við) tölvu á Homegroup, fylgdu skrefunum hér að neðan:
1. Opnaðu Start Menu, sláðu síðan inn leitarorðið Homegroup í leitarreitinn og ýttu á Enter.
2. Smelltu á hnappinn Skráðu þig núna .

Athugið: Ef þú sérð ekki John now hnappinn hlýtur eitthvað að hafa farið úrskeiðis. Gakktu úr skugga um að þú sért tengdur við netið og endurræstu tölvuna þína.
3. Smelltu á Next .
4. Veldu efnið sem þú vilt deila á netinu með því að velja valkostina í fellivalmyndinni í hverri möppu og smella svo á Next.
5. Sláðu inn lykilorð heimahópsins og smelltu síðan á Next .

Athugið:
Ef þú skráir þig inn á Microsoft reikninginn þinn á annarri tölvu muntu ekki sjá hvetja um að slá inn lykilorðið þitt.
6. Smelltu á Ljúka til að ljúka ferlinu.
7. Bættu möppu við heimahópasafnið til að deila
1. Ýttu á Windows + E lyklasamsetninguna til að opna File Explorer.
2. Stækkaðu heimahópamöppuna í listanum í vinstri glugganum.
3. Hægrismelltu á Skjöl.
4. Smelltu á Eiginleikar .

5. Smelltu á Bæta við.

6. Veldu möppuna sem þú vilt deila og smelltu síðan á Include folder .
7. Smelltu á Apply .
8. Smelltu á OK.
8. Bættu nýrri möppu við heimahóp í gegnum Windows Network Share
1. Hægrismelltu á möppuna sem þú vilt deila.
2. Veldu Deila með og smelltu síðan á Heimahópur (skoða) .

Þú getur fengið aðgang að nýju sameiginlegu möppunni með því að:
1. Notaðu Windows + E lyklasamsetninguna til að opna File Explorer.
2. Smelltu á Network í vinstri glugganum.
3. Tvísmelltu á tölvunafnið sem deilir efninu og finndu staðsetningu möppunnar.

Sjálfgefið er að allar heimahópamöppur sem deilt er á netinu eru stilltar á skrifvarið leyfi. Hins vegar, ef þú ert að nota sama Microsoft reikning til að fá aðgang að samnýtt efni á annarri tölvu, muntu hafa les- og skrifheimildir.
Fylgdu skrefunum hér að neðan:
1. Hægrismelltu á möppuna sem þú vilt deila.
2. Veldu Deila með og smelltu síðan á Heimahópur (skoða og breyta).

9. Eyða HomeGroup á Windows 10 PC
Til að eyða heimahópi á Windows 10 tölvu, fylgdu skrefunum hér að neðan:
1. Í viðmóti heimahópsins, smelltu á hlekkinn Yfirgefa heimahópinn .
2. Smelltu á Yfirgefa heimahópinn .

3. Smelltu á Ljúka til að ljúka.
10. Hvað á að gera ef HomeGroup virkar ekki rétt?
Ef HomeGroup er með villu þarftu fyrst að athuga hvort tölvan þín sé tengd við netið eða ekki.
Þú getur athugað með því að fara í Stillingar => Net og internet t. Athugaðu Wifi eða Ethernet (fer eftir tengingunni þinni).

Venjulega getur það lagað þetta vandamál með því að endurræsa eða reyna að búa til eða tengja tölvuna við heimahópinn aftur.
Að auki geturðu slökkt á eldveggnum á tölvunni þinni. Ef þú ert með kveikt á eldveggnum, farðu í Control Panel\All Control Panel Items\Windows Firewall\Customize Settings, slökktu síðan á eldveggnum og þú ert búinn.

Stundum getur orsök vandans verið stillingar heimahópsins. Í Windows 10, farðu í Stillingar => Tími og tungumál og stilltu tímann ef þörf krefur.

Ef það eru 2 tölvur á netinu með sama nafni, verður þú að breyta nafni einnar tölvu í heimahópnum.
Gakktu úr skugga um að valkostir Netuppgötvun, Samnýting skráa og prentara og Heimahópstengingar séu virkir á einkanetinu.
Einfalda leiðin er að fara í Stjórnborð\Allir hlutir í stjórnborði\Net- og deilimiðstöð\Ítarlegar samnýtingarstillingar og virkja síðan þessa valkosti.

Ef þú getur samt ekki búið til eða tengt tölvu við heimahóp, veitir Microsoft þér einnig tól til að laga grunnvillur.
Í Windows 10, farðu í Control Panel\All Control Panel Items\HomeGroup og smelltu síðan á Start the HomeGroup úrræðaleitartengilinn og fylgdu skrefunum á skjánum til að laga vandamálið.

Sjá fleiri greinar hér að neðan:
Gangi þér vel!