Leiðbeiningar um hvernig á að koma þessari tölvu á skjáborðið í Windows 11

Hvernig á að ná þessari tölvu úr Windows 11 skjáborðinu. Þessi grein mun hjálpa þér að gera þetta á fljótlegasta og skilvirkasta hátt.

Margir kannast við að þessi tölva sé sjálfgefið sett á skjáborðið, en í Windows 11 útgáfunni er þessi hugbúnaður falinn. Skoðaðu greinina núna til að skilja hvernig á að koma þessari tölvu á skjáborðið á Windows 11.
Efnisyfirlit greinarinnar
Þessi tölva virkar sem geymslustaður fyrir öll staðbundin drif, þar á meðal harða diska, geisladrif og öll USB-tæki sem eru tengd við vélina þína. Í sumum útgáfum af Windows er þessi PC einnig þekkt sem Tölvan mín. Venjulega mun þetta forrit birtast sjálfgefið á skjáborðinu, en frá Windows 11 muntu ekki lengur sjá það birtast á skjáborðinu.
Þetta mun gera mörgum Windows 11 notendum óþægilega og óþægilega við notkun. Hins vegar er enn leið fyrir þig að „endurheimta“ þessa tölvu (My Computer) til að fara aftur á skjáborðið á Windows 11. Hér að neðan eru nokkrar leiðir til að sækja um.
Skref 1: Opnaðu Stillingar með Start valmyndinni . Þú getur líka ýtt á Windows + I á lyklaborðinu til að opna það hratt.
Skref 2: Veldu Sérsnið á tækjastikunni vinstra megin við nýja gluggann sem birtist og veldu síðan Þemu í hlutanum til hægri.
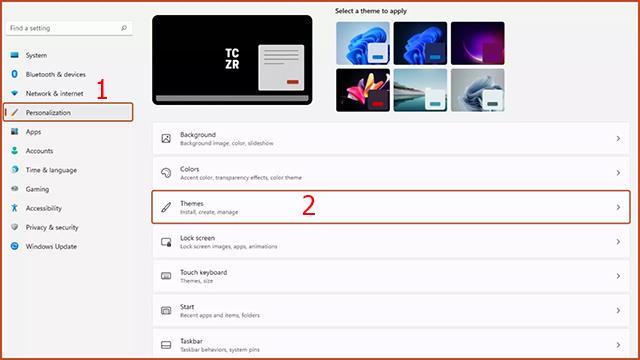
Skref 3: Smelltu á Stillingar fyrir skjáborðstákn í hlutanum tengdar stillingar.
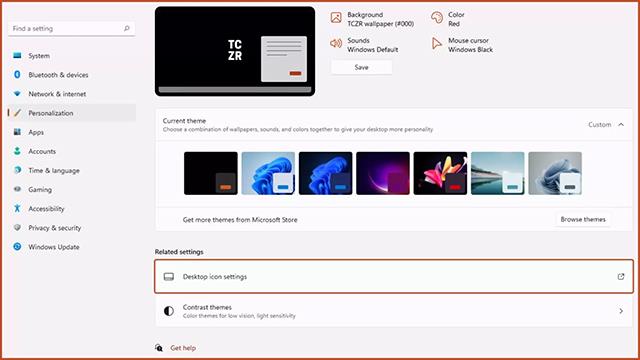
Skref 4 : Skjáborðstáknstillingarglugginn birtist. Þú þarft að haka í tölvulínuna og velja Apply. Með þessari aðgerð mun Þessi PC táknið birtast aftur á skjáborðinu eins og venjulega.
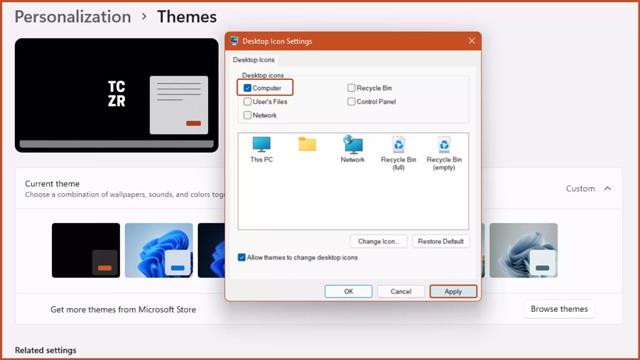
Skref 1: Opnaðu hvaða möppu sem er á tölvunni þinni.
Skref 2: Smelltu á Endurheimta hnappinn efst til hægri á nýopnuðu möppunni til að lágmarka möppuviðmótið.
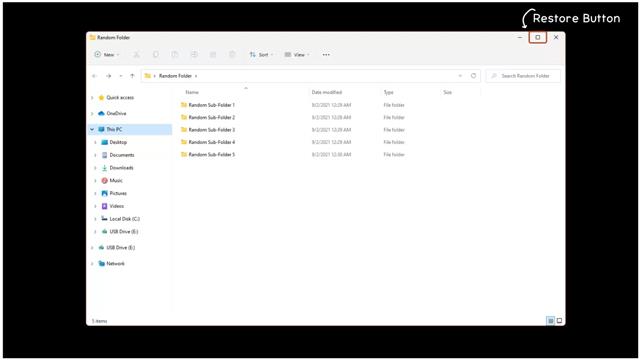
Skref 3: Þú munt sjá þessa tölvu táknið á stikunni vinstra megin í möppuglugganum. Smelltu á þessa tölvu táknið, haltu því inni og dragðu það á skjáborðið og slepptu. Svo þessi PC flýtileið mun birtast á skjáborðinu þínu.
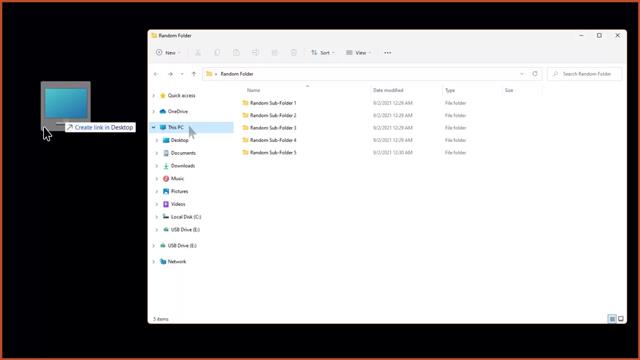
Síðasta leiðin til að hjálpa þér að koma þessari tölvu út á skjáborðið er í gegnum stjórnborðið.
Skref 1: Opnaðu stjórnborðið í Start valmyndinni.
Skref 2: Sláðu inn File Explorer Options í leitarstikunni efst til hægri á stjórnborðinu.
Skref 3: File Explorer Options glugginn birtist.
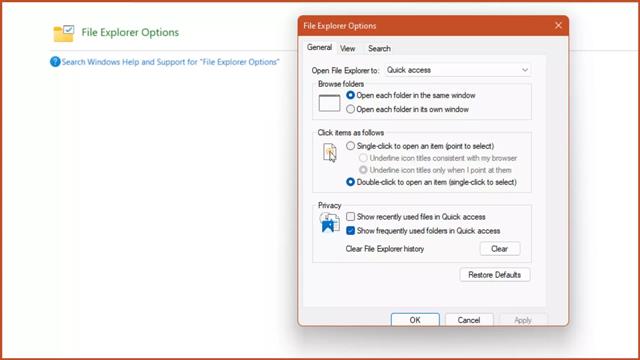
Skref 4: Í Almennt flipanum, Opnaðu File Explorer í hlutanum , smelltu á Þessi PC og síðan á Apply.
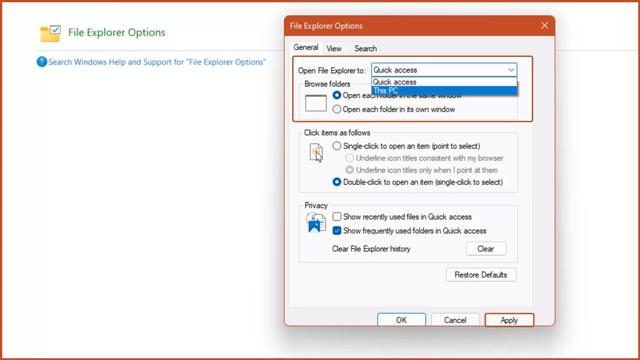
Skref 5: Ýttu á Windows + E lyklasamsetninguna og þessi PC gluggi mun birtast.
Athugaðu að ef þú framkvæmir ekki ofangreind skref mun Windows + E lyklasamsetningin kveikja sjálfgefið á File Explorer.
Þannig að þú getur skilið 3 leiðir til að koma þessari tölvu eða tölvunni minni á skjáborðið á Windows 11. Vonandi mun þetta bragð hjálpa þér á auðveldari hátt þegar þú notar Windows 11 stýrikerfið.
Kiosk Mode á Windows 10 er stilling til að nota aðeins 1 forrit eða aðgang að 1 vefsíðu með gestanotendum.
Þessi handbók mun sýna þér hvernig á að breyta eða endurheimta sjálfgefna staðsetningu myndavélarrúllu möppunnar í Windows 10.
Breyting á hýsingarskránni getur valdið því að þú getir ekki fengið aðgang að internetinu ef skránni er ekki breytt á réttan hátt. Eftirfarandi grein mun leiða þig til að breyta hýsingarskránni í Windows 10.
Með því að minnka stærð og getu mynda verður auðveldara fyrir þig að deila þeim eða senda þeim til hvers sem er. Sérstaklega á Windows 10 geturðu breytt stærð mynda í hópum með nokkrum einföldum skrefum.
Ef þú þarft ekki að sýna nýlega heimsótta hluti og staði af öryggis- eða persónuverndarástæðum geturðu auðveldlega slökkt á því.
Microsoft hefur nýlega gefið út Windows 10 afmælisuppfærslu með mörgum endurbótum og nýjum eiginleikum. Í þessari nýju uppfærslu muntu sjá miklar breytingar. Frá Windows Ink pennastuðningi til Microsoft Edge vafraviðbótarstuðnings, Start Menu og Cortana hafa einnig verið bætt verulega.
Einn staður til að stjórna mörgum aðgerðum beint á kerfisbakkanum.
Í Windows 10 geturðu hlaðið niður og sett upp hópstefnusniðmát til að stjórna Microsoft Edge stillingum og þessi handbók mun sýna þér ferlið.
Dark Mode er dökkt bakgrunnsviðmót á Windows 10, sem hjálpar tölvunni að spara rafhlöðu og draga úr áhrifum á augu notandans.
Verkefnastikan hefur takmarkað pláss og ef þú vinnur reglulega með mörg forrit gætirðu fljótt orðið uppiskroppa með pláss til að festa fleiri af uppáhaldsforritunum þínum.









