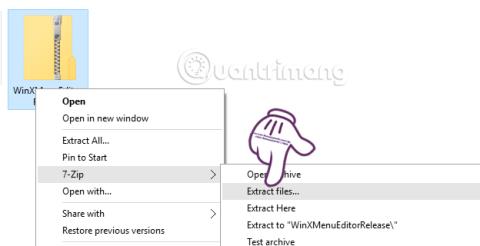Þegar við ýtum á Windows + X takkasamsetninguna á Windows 10 birtist valmynd sem heitir Power user valmynd. Á listanum yfir valmyndir eru valkostir til að fá aðgang að stjórnborði, skipanalínum, verkefnastjórnun, tækjastjórnun og fjölda annarra eiginleika.
Hins vegar er ekki nauðsynlegt að nota alla þessa valkosti. Það verða allmargar skipanalínur og aðgangsvalkostir sem þú munt aldrei nota. Svo hvers vegna reynum við ekki að endurraða valmyndarlistanum með algengum valkostum í tölvunni? Aðeins með Win+X Menu Editor hugbúnaði geta notendur að vild stillt Power notendavalmyndina í samræmi við fyrirhugaða notkun. Tips.BlogCafeIT mun leiðbeina lesendum hvernig á að nota Win+X Valmyndaritill til að sérsníða Windows + X valmyndina á Windows 10.
Skref 1:
Fyrst af öllu þarftu að hlaða niður Win+X Menu Editor hugbúnaðinum á tölvuna þína. Við höldum áfram að draga út skrána á tölvunni.

Skref 2:
Næst þarftu bara að smella á .exe skrána í Win+X Menu Editor sem hentar 32bita eða 64bita útgáfunni af Windows sem þú notar til að halda áfram með uppsetninguna. Hugbúnaðurinn hefur mjög fljótlegt ræsingarferli, án þess að þurfa að fara í gegnum mörg uppsetningarskref eins og önnur forrit.
Þetta er viðmót Win+X Menu Editor eftir að hafa byrjað á Windows 10 tölvu.

Skref 3:
Næst, til að fjarlægja sjálfgefin forrit og verkfæri í valmyndinni Power user , í hugbúnaðarviðmótinu, smelltu á forritið og veldu Fjarlægja . Eða við getum ýtt á Del takkann. Að lokum smelltu á Restart Explorer til að endurræsa.

Til dæmis, hér mun ég velja að eyða Event Viewer. Þegar þessu er lokið mun Windows + X valmyndin ekki lengur hafa valkostinn Atburðaskoðara eins og sýnt er hér að neðan.

Skref 4:
Til að bæta valmöguleikum við Power user valmyndina , í Win+X Menu Editor hugbúnaðarviðmótinu, smelltu á Bæta við forriti > Bæta við forriti , finndu síðan forritið eða tólið á tölvunni sem þú vilt bæta við valmyndina. Windows + X.

Skref 5:
Þú þarft bara að finna valkostina í tölvunni þinni og smelltu síðan á Opna . Næst getum við breytt nafni þess valkosts og smellt síðan á OK . Að lokum skaltu smella á Restart Explorer til að vista breytingarnar.

Niðurstaðan verður eins og sýnt er hér að neðan, með Windows + X valmyndinni þegar ViberSetup valkostinum hefur verið bætt við.

Skref 6:
Einnig í hugbúnaðarviðmótinu smellum við á Bæta við forriti > Bæta við forstillingu > Lokunarvalkostum til að bæta við lokunarvalkostum eins og Lokun, Sleep, Hibernate,...

Að lokum skaltu smella á Endurræsa Expolorer til að vista breytingarnar.

Aðeins með Win+X Menu Editor tólinu geta notendur breytt Power User valmyndinni á Windows 10 tölvu með geðþótta. Það fer eftir notkunarþörfum, við munum bæta við eða fjarlægja valkosti í Windows + X valmyndinni þegar Win+X Menu Editor er notað. tól. Að auki er einnig hægt að nota þetta tól á Windows 8 á sama hátt og á Windows 10.
Sjá eftirfarandi greinar fyrir frekari upplýsingar:
- 7 leiðir og sérstillingar í greininni munu hjálpa þér Windows 10 "eins hratt og vindurinn"
Óska þér velgengni!