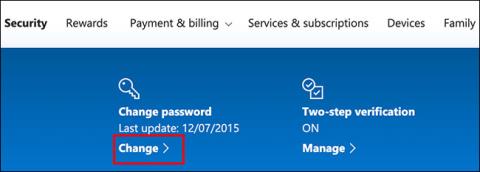Til að viðhalda netöryggi ættirðu að breyta lykilorði tölvunnar af og til. Windows 10 gerir þetta auðvelt vegna þess að þú getur stillt gildistíma lykilorða.
Skrefin til að gera þetta eru mismunandi, eftir því hvort þú notar staðbundinn reikning eða Microsoft reikning til að skrá þig inn á Windows tölvuna þína, svo greinin í dag mun skoða ferlið fyrir bæði tilvikin.
Stilltu lokadagsetningu lykilorðs fyrir Microsoft reikning
Í Windows 10 gætirðu tekið eftir því að Microsoft vill að þú notir tengdan Microsoft reikning til að skrá þig inn í stað staðbundins reiknings.
Þú getur stillt gildistíma lykilorðs fyrir Microsoft reikninginn þinn á netinu. Þú verður þá beðinn um að endurstilla lykilorðið þitt á 72 daga fresti. Þú verður að setja nýtt lykilorð áður en þú getur virkjað (eða óvirkjað) þessa stillingu.
Til að gera það, farðu á öryggissvæði Microsoft reiknings og skráðu þig inn. Í hlutanum „Breyta lykilorði“ efst, smelltu á „Breyta“.

Þú ert beðinn um að gefa upp núverandi lykilorð sem og nýtt lykilorð (þú getur ekki endurnýtt núverandi lykilorð, svo sláðu inn nýtt, öruggt lykilorð í staðinn).
Þar sem þú vilt stilla gildistíma lykilorðs skaltu smella á reitinn við hliðina á „Láttu mig breyta lykilorðinu mínu á 72 daga fresti“ til að virkja þennan eiginleika.
Smelltu á „Vista“ til að nota nýja lykilorðið og gildistíma.

Ef breytingin tekst er þér vísað aftur á öryggissíðu Microsoft reikningsins. Skráðu þig inn og út af Windows til að nota nýja lykilorðið þitt.
Lykilorð fyrir Microsoft reikninga renna út eftir 72 daga og þú verður beðinn um að breyta lykilorðinu þínu næst þegar þú skráir þig inn.
Stilltu lokadagsetningu lykilorðs fyrir staðbundna reikninga
Ef þú notar staðbundinn reikning á tölvunni þinni en ekki Microsoft reikning geturðu samt stillt gildistíma fyrir lykilorðið þitt.
Virkja lykilorð sem rennur út
Í fyrsta lagi verður þú að slökkva á stillingu sem kemur í veg fyrir að lykilorð renna út.
Til að gera þetta, ýttu á Windows+ takkana Rtil að opna Run. Sláðu inn netplwiz og smelltu síðan á OK til að opna stillingar notandareiknings.

Í Advanced flipanum, smelltu á „Advanced“ til að opna „Advanced User Management“ tólið .

Smelltu hér á „Notendur“ í vinstri valmyndinni og hægrismelltu síðan á notendareikninginn. Smelltu á „Eiginleikar“ til að slá inn ítarlegar stillingar fyrir staðbundna notandareikninginn þinn.

Í Properties valmyndinni, hakið úr "Lykilorð rennur aldrei út" og smelltu síðan á OK.

Stilltu hámarkslengd lykilorðs með Local Group Policy Editor
Nú þarftu að stilla hámarkslengd lykilorðsins þíns. Ólíkt Microsoft reikningum geturðu stillt gildistíma lykilorðsins fyrir staðbundna reikninginn þinn hvenær sem þú vilt.
Sjálfgefið á Windows 10 er 42 dagar. Ef þú vilt hafa það svona lengi geturðu haldið áfram að nota tölvuna þína eins og venjulega. Þegar það er kominn tími til að endurstilla lykilorðið þitt verður þú beðinn um að breyta lykilorðinu þínu.
Ef vélin þín keyrir Windows 10 Pro, Education eða Enterprise, ýttu á Windows+ Rtil að opna Run. Hér, sláðu inn gpedit.msc, smelltu síðan á OK til að opna Local Group Policy Editor .
(Ef tölvan þín keyrir Windows 10 Home skaltu fylgja leiðbeiningunum í næsta kafla.)

Í vinstri valmyndinni, farðu í Tölvustillingar > Windows Stillingar > Öryggisstillingar > Reikningsreglur > Lykilorðsstefna og tvísmelltu á „Hámarksaldur lykilorðs“ .

Breyttu gildinu úr 42 í valinn tímalengd (í dögum), smelltu síðan á Í lagi til að vista stillingarnar.

Lokadagsetning fyrir staðbundna reikninga á tölvu er nú stillt á æskilega lengd. Eftir að þessi tími rennur út mun Windows biðja þig um að endurstilla lykilorðið þitt.
Stilltu hámarks gildistíma lykilorðs í gegnum Windows PowerShell
Ef tölvan þín keyrir Windows 10 Home verður þú að nota PowerShell eða Command Prompt til að stilla hámarkslengd lykilorðs. Þú getur líka notað þetta sem valkost við Local Group Policy Editor ferli á Windows 10 Pro, Enterprise og Education.
Til að byrja, hægrismelltu á Start valmyndina og smelltu síðan á Windows PowerShell (Admin) eða Command Prompt (Admin) , allt eftir útgáfu Windows.
Í PowerShell glugganum skaltu slá inn netreikninga til að finna hámarkslengd lykilorðs sem er tiltækt fyrir reikninginn.
Ef þú vilt breyta sjálfgefnum 42 dögum, sláðu inn netreikninga /maxpwage:00 og skiptu 00 út fyrir tímabilið (í dögum) sem þú vilt nota.

Hámarkslengd lykilorðs sem þú velur á við um alla staðbundna reikninga á tölvunni.
Vona að þér gangi vel.