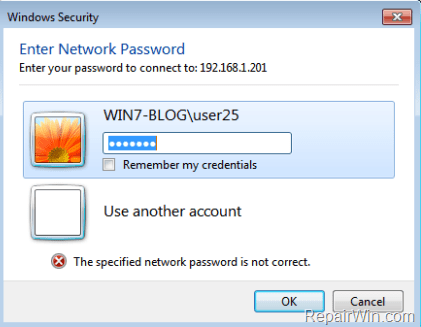Í sumum tilfellum þurfa notendur að virkja Admin Shares á staðbundnum harða disknum. Admin Shares er sjálfgefinn deilireikningur fyrir alla harða diska (C$, D$,...) á Windows tölvum. Sjálfgefið er að deilingar stjórnenda eru falin og óaðgengileg á netinu.
Í Windows Vista og nýrri Windows útgáfur koma í veg fyrir að staðbundnir reikningar fái aðgang að Admin Shares í gegnum netið. Og ef þú reynir að tengjast frá annarri tölvu á kerfinu með Admin Shares færðu villuboðin „Innskráning mistókst: Windows getur ekki skráð þig inn. Gakktu úr skugga um að notendanafn og lykilorð séu rétt".

1. Hvernig á að virkja sjálfgefna Admin Share á Windows 10/8/7?
Athugið:
Til að fá aðgang að Admin Share þarftu að tryggja að hýsingartölvan (Host) og biðlaratölvan (Guest) verða að vera í sama vinnuhópi eða léni (bæði verða að hafa sama vinnuhópsnafn eða lén). Til að finna þessar upplýsingar, opnaðu Windows Explorer, hægrismelltu síðan á Tölvutáknið, veldu Properties til að skoða (eða breyta) heiti vinnuhópsins.
- Hýsingartölva: tölva sem er með Admin share virkt.
- Gestatölva: tölvur á netinu munu tengjast stjórnandahlutanum á hýsingartölvunni.
Skref 1: Virkjaðu Admin reikninginn og stilltu lykilorð
Ef þú vilt fá aðgang að Admin deilingunni á tölvunni (Host - server) verður þú fyrst að virkja Admin reikninginn og setja síðan lykilorð fyrir Admin reikninginn á tölvunni. Til að gera þetta skaltu fylgja skrefunum hér að neðan:
1. Ýttu á Windows + R lyklasamsetninguna til að opna Run skipanagluggann.
2. Í Run skipanaglugganum skaltu slá inn lusrmgr.msc þar og ýta á Enter.

3. Næst opnarðu Notendur.

4. Hægrismelltu á Administrator , veldu Properties.

5. Taktu hakið úr Account is disabled og smelltu síðan á OK.

6. Næst hægrismelltu aftur á Administrator account og veldu Set Password .

7. Stilltu lykilorð fyrir Admin reikninginn og smelltu síðan á OK.
Skref 2: Virkjaðu skráa- og prentdeilingu á Windows eldvegg
Næsta skref er að virkja skráa- og prentdeilingu í gegnum Windows eldvegg (á þjóninum).
1. Ýttu á Windows + R lyklasamsetninguna til að opna Run skipanagluggann.
2. Sláðu inn stjórnborðið í Run gluggann og ýttu á Enter til að opna Control Panel.

3. Í stjórnborðsglugganum, smelltu á Kerfi og öryggi .

4. Veldu Leyfa forriti í gegnum Windows eldvegg.

5. Smelltu á Breyta stillingum .

6. Taktu hakið af, athugaðu síðan aftur, veldu File and Printer Sharing og smelltu síðan á OK.

Skref 3: Bættu LocalAccountTokenFilterPolicy gildinu við skrárinn
1. Ýttu á Windows + R lyklasamsetninguna til að opna Run skipanagluggann.
2. Sláðu inn regedit þar og ýttu á Enter eða smelltu á OK til að opna Registry Editor.

3. Í Registry Editor glugganum, flettu að lyklinum:
HKEY_LOCAL_MACHINE\SOFTWARE\Microsoft\Windows\CurrentVersion\Policies\System
4. Hægrismelltu á System lykilinn, veldu Nýtt => DWORD (32-bita) gildi .

5. Nefndu nýja gildið LocalAccountTokenFilterPolicy og ýttu á Enter.

6. Tvísmelltu á LocalAccountTokenFilterPolicy og stilltu gildið í Value Data ramma á 1.

7. Lokaðu Registry Editor glugganum.
8. Endurræstu tölvuna þína.
9. Eftir að tölvan þín hefur lokið ræsingu geturðu nú fengið aðgang að Admin deilidisknum á hýsingartölvunni frá hvaða tölvu sem er í kerfinu (gestur) með því að slá inn Run skipanagluggann eða rammann. Leitaðu að nafni (eða IP tölu) miðlara og drif sem þú vilt fá aðgang að með því að bæta & tákninu á eftir nafni drifsins.
Til dæmis, ef þú vilt fá aðgang að drifinu "C:\" á tölvunni "ComputerA", ferðu inn í Run skipanagluggann:
\\ComputerA\C$

Sjá fleiri greinar hér að neðan:
Gangi þér vel!