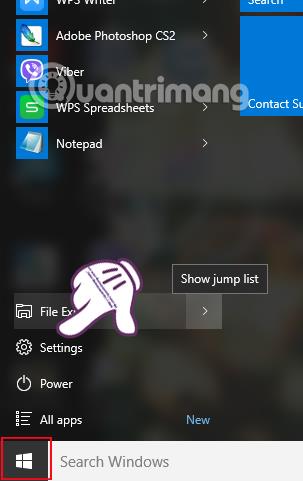Windows 10 útgáfan færir notendum marga nýja og uppfærða eiginleika miðað við fyrri stýrikerfi. Þar á meðal snjalltilkynningin í tölvunni. Þegar einhver tilkynning er frá kerfinu eða forritum sem eru uppsett á Windows 10 birtist lítill tilkynningasprettigluggi hægra megin á viðmótinu ásamt hljóði. Þaðan geta notendur vitað og fljótt uppfært stöðu tölvunnar, sem og hugbúnað eða forrit.
Hins vegar þurfa sumir bara að sýna sprettigluggann fyrir tilkynningar og vilja ekki bæta við hljóði því það mun stundum afvegaleiða þá frá vinnunni sem þeir eru að gera. Mjög einfalt! Við getum algjörlega slökkt á tilkynningum á Windows 10 kerfinu og jafnvel breytt hljóðinu ef þess er óskað þegar stillingar eru sérsniðnar á tölvunni.
1. Slökktu á Windows 10 tilkynningahljóðum í gegnum Stillingar:
Athugaðu að þegar þú gerir þetta verða allar hljóðtilkynningar og tilkynningasprettigluggar óvirkar á Windows 10.
Skref 1:
Í viðmóti tölvunnar, smelltu á Start valmyndarhnappinn og veldu Stillingar . Eða við ýtum á takkasamsetninguna Windows + I.

Skref 2:
Næst í stillingarviðmótinu munum við velja System .

Skref 3:
Í þessu viðmóti, í valmyndarlistanum til vinstri, munum við smella á Tilkynningar og aðgerðir . Skoðaðu síðan viðmótið til hægri, tilkynningahlutinn mun vera allar tilkynningar á Windows 10 kerfinu. Veldu valkost til að slökkva á hljóðinu og skiptu því síðan yfir í slökkt .

Skref 4:
Skrunaðu einnig niður í hlutann Sýna tilkynningar frá þessum forritum í því viðmóti , veldu forritin sem þú vilt slökkva á tilkynningum á Windows 10.

2. Breyttu tilkynningahljóði í hljóðvalkostum:
Með þessari aðferð getum við samt slökkt á eða breytt tilkynningahljóðinu, en þú færð samt tilkynningar í gegnum sprettiglugga á skjáviðmótinu.
Skref 1:
Í skjáviðmótinu, smelltu á hátalaratáknið og veldu Hljóð .

Skref 2:
Í hljóðviðmótinu, veldu Hljóð flipann og farðu síðan niður í Hljóðkerfishlutann og veldu Windows Default (breytt) .
Athugaðu , ef þú finnur ekki Windows Default (breytt) hlutann í Sound Scheme skaltu líta niður á Program Events hlutann og smella á tilkynningastikuna .

Skref 3:
Næst skaltu smella á reitinn undir Hljóð og velja Ekkert til að nota ekki hljóð fyrir tilkynningar, smelltu síðan á Í lagi til að vista breytingarnar.

Ef við viljum breyta tilkynningahljóðinu getum við valið hljóðin á listanum í Hljóðhlutanum , smellt á Prófa til að prófa valið hljóð og smellt á OK til að vista.

Þannig að við höfum slökkt á tilkynningahljóðum á Windows 10. Hins vegar er best að stilla tilkynningahljóðið í gegnum hljóðvalkosti. Þú getur slökkt á eða valið hljóðið án þess að hverfa tilkynningasprettigluggann eins og þegar það er gert í kerfisstillingunum.
Sjá eftirfarandi greinar fyrir frekari upplýsingar:
- 7 leiðir og sérstillingar í greininni munu hjálpa þér Windows 10 "eins hratt og vindurinn"
Óska þér velgengni!