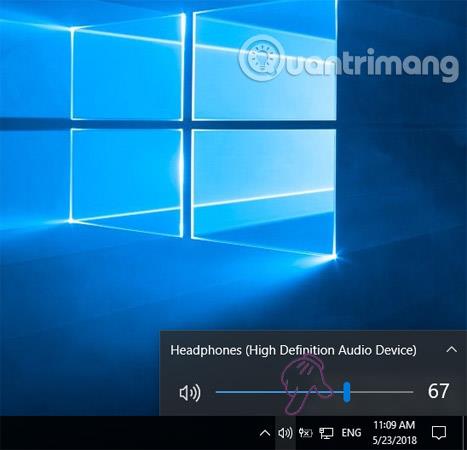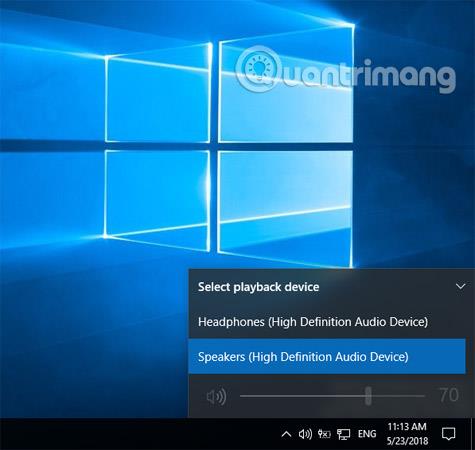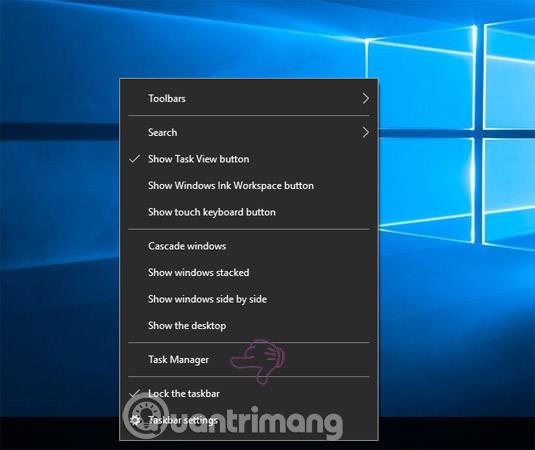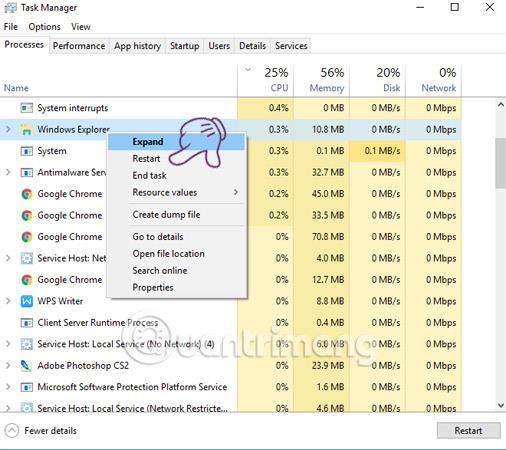Mörg ykkar hafa oft þann sið að hlusta á tónlist og nota tölvuna á meðan þeir vinna eða skemmta. Hins vegar, að vera með heyrnartól samfellt í marga klukkutíma eða daga mun hafa neikvæð áhrif á heilsu þína og auðveldlega valda heyrnartapi. Því er best að takmarka notkun heyrnartóla og kveikja þess í stað á hátalaratónlist til að hlusta á. Það er einföld leið til að hjálpa þér að skipta um heyrnartól og hátalara á Windows 10 beint á verkefnastikunni. Eftirfarandi grein mun leiða þig í gegnum skrefin.
Hvernig á að skipta um heyrnartól og hátalara á Windows 10
Til að breyta heyrnartólum og hátölurum á Windows 10 þarftu að ganga úr skugga um að bæði heyrnartól og hátalarar séu tengdir við tölvuna og séu virkjaðir.
Skref 1:
Á Windows verkefnastikunni, smelltu á hátalaratáknið eins og myndina hér að neðan.
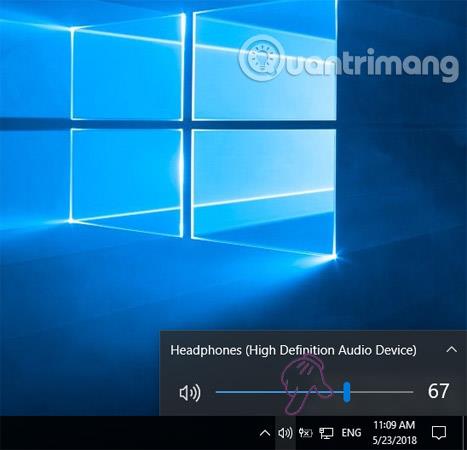
Skref 2:
Næst skaltu smella á litla örartáknið sem staðsett er hægra megin við hljóðúttakstækið.
Skref 3:
Tölvuskjárinn mun nú sýna lista yfir tæki. Veldu tækið sem þú vilt nota og Windows mun umbreyta úttakinu strax.
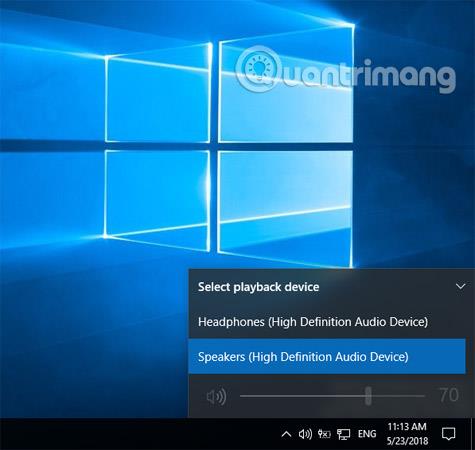
Eins og í þessu dæmi geturðu séð að hátalarinn er stilltur á 70% hljóðstyrk og Windows 10 mun sjálfkrafa muna úttaksstigið fyrir hvert tæki. Hins vegar, oft meðan á því stendur að skipta á milli tækja, getur hljóðstyrkstýringin hætt að virka eða ekki virkað rétt. Þetta er líklegast vegna þess að þegar skipt er á milli hljóðtækja hefur Windows Explorer frosið, festst. Til að laga villuna fljótt þarftu að endurræsa Windows Explorer.
Fyrst skaltu hægrismella á hvaða bil sem er á verkefnastikunni, velja Verkefnastjóri .
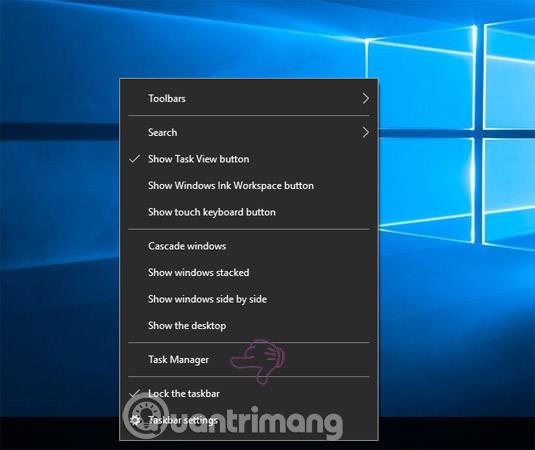
Í Task Manager glugganum, skrunaðu niður til að finna Windows Explorer hlutann . Hægrismelltu síðan á það og veldu Endurræsa .
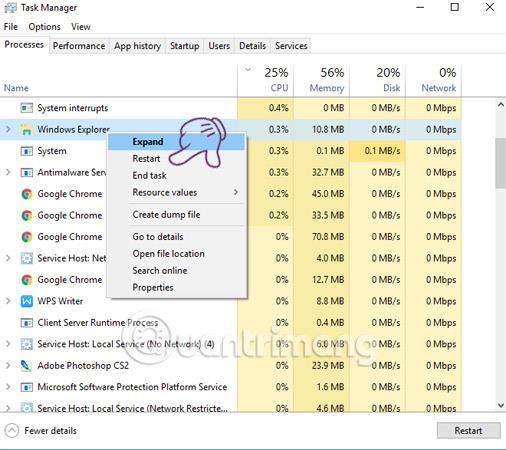
Hér að ofan eru leiðbeiningar um hvernig á að skipta um heyrnartól og hátalara í Windows 10. Að auki geturðu valið að nota bæði heyrnartól og ytri hátalara á tölvunni þinni á sama tíma í stað þess að þurfa að slökkva/kveikja á öðru hvoru tækinu.
Gangi þér vel!
Sjá meira: