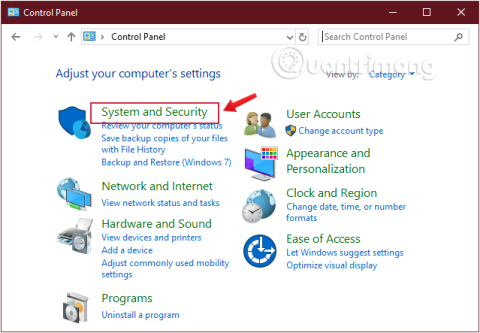Þegar slökkt er á Windows 10 tölvu, kjósa sumir notendur að nota líkamlega aflhnappinn í stað þess að hægrismella á Start hnappinn. Svo hvernig á að sérsníða rofann á vélbúnaði tölvunnar? Í þessari grein mun Quantrimang.com sýna þér hvernig á að stilla aflhnappinn á Lokun, Sleep, Hibernate eða slökkva á skjánum í hvert skipti sem þú ýtir á hann með því að nota Control Panel, Command Prompt, Power Options og Advanced Power Options.
Breyttu virkni rofans í Windows 10 með því að nota stjórnborðið
Skref 1: Opnaðu stjórnborðið .
Skref 2: Finndu og smelltu á Kerfi og öryggi.

Finndu Kerfi og öryggi í stjórnborði
Skref 3: Finndu Power Options og smelltu á Breyta því sem aflhnapparnir gera hlekkinn .

Smelltu á Breyta því sem aflhnapparnir gera í Power Options
Skref 4: Notaðu fellivalmyndina Þegar ég ýti á aflhnappinn , veldu hvað þú vilt að aflhnappurinn geri þegar ýtt er á hann.

Valkostir fyrir líkamlegan aflhnapp
- Gerðu ekkert: Gerðu ekkert
- Svefn : svefnstilling
- Dvala: dvala í tölvu
- Lokaðu: slökktu alveg á tölvunni
- Slökktu á skjánum: slökktu á skjánum
Skref 5: Smelltu á Vista breytingar hnappinn neðst í glugganum.
Eftir að hafa lokið ofangreindum skrefum geturðu nú strax notað rofann með nýbreyttri aðgerð.
Athugaðu að mismunandi gerðir kerfa munu hafa mismunandi valkosti. Til dæmis mun fartölva eða Surface Pro hafa fleiri valkosti fyrir tækið þegar það er tengt við eða keyrt á rafhlöðu. Að auki styðja ekki öll kerfi Windows 10 dvala, þannig að ef þú sérð ekki þennan valkost styður hann hann ekki.
Sérsníddu aflhnappinn í Windows 10 með því að nota Command Prompt
Skref 1: Opnaðu skipanalínuna , keyrðu sem admin með Keyra sem stjórnandi.
Ef þú notar Windows 10 með nýjustu útgáfum mun hnappurinn Keyra sem stjórnandi birtast um leið og þú leitar að skipanalínunni.

Opnaðu Command Prompt í nýju Windows 10 útgáfunni
Skref 2: Til að breyta aðgerðinni sem þú vilt að aflhnappurinn framkvæmi þegar ýtt er á hann skaltu slá inn skipanirnar hér að neðan og ýta á Enter.
1. Með tölvu sem notar aflgjafa:
powercfg -setacvalueindex SCHEME_CURRENT 4f971e89-eebd-4455-a8de-9e59040e7347 7648efa3-dd9c-4e3e-b566-50f929386280 0
2. Með tölvu sem notar rafhlöðu:
powercfg -setdcvalueindex SCHEME_CURRENT 4f971e89-eebd-4455-a8de-9e59040e7347 7648efa3-dd9c-4e3e-b566-50f929386280 0
Þú munt taka eftir því í dæmunum að báðar skipanirnar hafa lokagildið "0", þetta er vísitölugildið sem ákvarðar hvað aflhnappurinn gerir þegar ýtt er á hann, breyttu því eins og þú vilt. Sérstök gildi eru sem hér segir:
- 0 -- Gerðu ekkert: Gerðu ekkert
- 1 -- Svefn: svefnstilling
- 2 -- Dvala: dvalahamur
- 3 -- Slökktu á: slökktu alveg á tölvunni
- 4 -- Slökktu á skjánum: slökktu á skjánum
Ef tölvan þín styður ekki dvala, mundu að nota ekki gildi 2.
Skref 3: Sláðu inn eftirfarandi skipun til að beita breytingunum og ýttu á Enter:
powercfg -SetActive SCHEME_CURRENT

Sérsníddu aflhnappinn í Windows 10 með því að nota Command Prompt
Eftir að hafa lokið ofangreindum skrefum geturðu nú strax notað rofann með nýbreyttri aðgerð.
Breyttu sjálfgefna aflhnappaaðgerðinni í Power Options
Skref 1 : Opnaðu Power Options.

Opnaðu Power Options
Skref 2 : Smelltu á Veldu hvað aflhnapparnir gera eða Veldu hvað aflhnappurinn gerir tengilinn vinstra megin.

Smelltu á hlekkinn Veldu hvað aflhnapparnir gera vinstra megin
Skref 3 : Í hlutanum Stillingar fyrir afl og svefnhnappa skaltu velja viðeigandi aðgerð fyrir aflhnappinn þinn. Í fellivalmyndinni Þegar ég ýti á aflhnappinn skaltu velja aðgerðina sem þú vilt og smella á Vista breytingar til að vista breytingarnar.
Veldu aðgerðina sem þú vilt í fellivalmyndinni Þegar ég ýti á aflhnappinn
Þegar ég ýti á aflhnappinn leyfir þér að breyta virkni líkamlega hnappsins á tölvunni þinni. Sjálfgefið er það stillt á Slökkva - þannig að ef þú ýtir á hnappinn er það það sama og að skipa Slökkva í gegnum Start valmyndina. Þú getur breytt þessum valkosti í Sleep, Hibernate, Slökktu á skjánum eða Gerðu ekkert hér.
Athugaðu að það er sama hvað þú velur hér, að ýta á og halda inni aflhnappinum í nokkrar sekúndur mun samt valda þvingaðri lokun, alveg eins og að taka úr sambandi.
Skref 4 : Endurræstu tölvuna til að beita breytingum.
Breyttu sjálfgefna aflhnappaaðgerðinni í Advanced Power Options
Skref 1 : Opnaðu Advanced Power Options .
Skref 2 : Stækkaðu aflhnappa og lok og aðgerðarhluta aflhnappa .
Skref 3 : Veldu aðgerðina sem þú vilt og smelltu á OK.
Skref 4 : Endurræstu tölvuna til að beita breytingum.

Breyttu sjálfgefna aflhnappaaðgerðinni í Advanced Power Options
Tilgreindu sjálfgefna aflhnappaaðgerð í Local Group Policy Editor
Athugið:
- Þú verður að vera skráður inn sem admin til að framkvæma þennan valkost.
- Local Group Policy Editor er aðeins fáanlegur í Windows 10 Pro, Enterprise og Education útgáfum.
1. Opnaðu Local Group Policy Editor .
2. Vinstra megin á Local Group Policy Editor smelltu til að stækka Tölvustillingar, Administrative Templates, System, Power Management og Button Settings .

Stækkaðu tölvustillingar, stjórnunarsniðmát, kerfi, orkustjórnun og hnappastillingar
3. Hægra megin við Hnappastillingar , tvísmelltu á aðgerðina Velja aflhnappinn (tengdur) og/eða Veldu aðgerðina aflhnappinn (á rafhlöðu) sem þú vilt breyta.
4. Framkvæmdu skref 5 (sjálfgefið), skref 6 (dvala), skref 7 (slökkva), skref 8 (svefn), eða skref 9 (Gríptu enga aðgerð) hér að neðan fyrir sjálfgefna aðgerð sem þú vilt tilgreina .
5. Sjálfgefið val notanda fyrir aflhnappaaðgerð: Veldu Ekki stillt , smelltu á OK og farðu í skref 10 hér að neðan.
6. Til að tilgreina "Hibernate" aðgerðina sem aflhnappaaðgerð, veldu Virkt , smelltu á Hibernate í Power Button Action fellivalmyndinni undir Valkostir , smelltu á OK og farðu í skref 10 hér að neðan.
7. Til að tilgreina "Slökkva " aðgerðina sem aflhnappaaðgerð, veldu Virkt , smelltu á Slökkva í Power Button Action fellivalmyndinni undir Valkostir , smelltu á OK og farðu í skref 10 hér að neðan.

Tilgreindu „Slökkva“ aðgerðina sem aflhnappaaðgerð
8. Til að tilgreina "Svefn" aðgerðina sem aflhnappaaðgerð, veldu Virkt , smelltu á Sleep í Power Button Action fellivalmyndinni undir Valkostir , smelltu á OK og farðu í skref 10 hér að neðan.
9. Til að tilgreina „Take no action“ sem aflhnappaaðgerð, veldu Virkt , smelltu á Grípa ekki til aðgerða í Power Button Action fellivalmyndinni undir Valkostir , smelltu á OK og farðu í skref 10 hér að neðan.
10. Þegar því er lokið geturðu lokað Local Group Policy Editor ef þú vilt.
Ein af stærstu mistökum Microsoft þegar Windows 8 kom út var að fjarlægja Start-hnappinn. Þetta gerir notendum erfitt fyrir að slökkva á tölvunni sinni. Hins vegar hefur fyrirtækið sem betur fer fært Start-hnappinn aftur í Windows 10 og býður upp á margar einfaldar leiðir til að slökkva á tölvunni innan úr stýrikerfinu eða með því að nota aflhnappinn á tækinu.