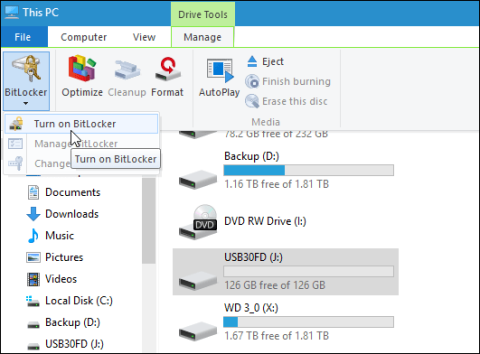USB og minniskort eru fljótleg og þægileg gagnaflutningstæki. Hins vegar eru þetta líka verkfærin sem leka gögnunum þínum hraðast út. Til að tryggja öryggi gagna á USB- eða minniskortinu þínu geturðu notað BitLocker til að dulkóða USB- eða minniskortið þitt.
Athugið : BitLocker dulkóðunartól er aðeins fáanlegt í Windows 10 Pro útgáfum, ekki fáanlegt á Windows 10 Home útgáfum.
Kanna meira:
1. Dulkóða USB drifgögn á Windows 10
Tengdu USB drifið þitt (eða minniskortið) og bíddu þar til Windows þekkir USB. Ef Sjálfvirk spilun birtist á skjánum skaltu velja Opna möppu til að skoða skrár.
Á borði tækjastikunni skaltu velja geymsludrifið sem þú vilt dulkóða. Smelltu síðan á Stjórna flipann , veldu BitLocker og veldu síðan Kveikja á BitLocker.

Eða að öðrum kosti geturðu opnað Computer, hægrismellt síðan á geymsludrifið sem þú vilt dulkóða, veldu Kveikja á BitLocker.

Hakaðu við Notaðu lykilorð til að opna drifið gátreitinn , sláðu síðan inn lykilorðið þitt tvisvar í reitina Sláðu inn lykilorðið þitt og Sláðu lykilorðið aftur inn .

Á þessum tíma muntu fá tilkynningu á skjánum um að taka öryggisafrit af endurheimtarlyklinum svo að ef þú gleymir eða týnir lykilorðinu geturðu notað þennan lykil til að fá aðgang að dulkóðaða drifinu.

Næst er að velja hvernig á að dulkóða geymsludrifið. Þú munt hafa 2 kóðunvalkosti. Fyrsti valkosturinn er Notað diskpláss aðeins , seinni valkosturinn er Allt drifið (dulkóða allt drifið).

2. Nýr dulkóðunarhamur
BitLocker á Windows 10 nóvember uppfærsla er með öruggari dulkóðunarham sem kallast XTS-AES 256 bita . Hins vegar er þessi dulkóðunarhamur ekki tiltækur í eldri útgáfum af Windows.
Ef tölvan þín keyrir Windows 10 November Update stýrikerfið geturðu nýtt þér þetta til að dulkóða hvaða geymsludrif sem er á tölvunni þinni.
Ef þú vilt dulkóða annað geymsludrif eins og USB eða minniskort geturðu valið samhæfða stillingu og notað AES 128 bita .

Byrjaðu dulkóðunarferlið.

Dulkóðunartími fer eftir kerfinu þínu, gagnamagni, drifstærð...
Nú geturðu tengt dulkóðaða drifið, á skjánum muntu fá hvetja um að slá inn lykilorðið sem þú bjóst til.
Að auki geturðu valið aðra valkosti eins og Sjálfkrafa aflæsa á þessari tölvu (aflæsa drifinu sjálfkrafa á tölvunni þinni) eða Sláðu inn endurheimtarlykilinn ( sláðu inn endurheimtarlykilinn) ef þú gleymir lykilorðinu.

Eftir að geymsludrifið þitt hefur verið dulkóðað, þegar þú kveikir á tölvunni þinni, muntu sjá læsatákn.

Gangi þér vel!