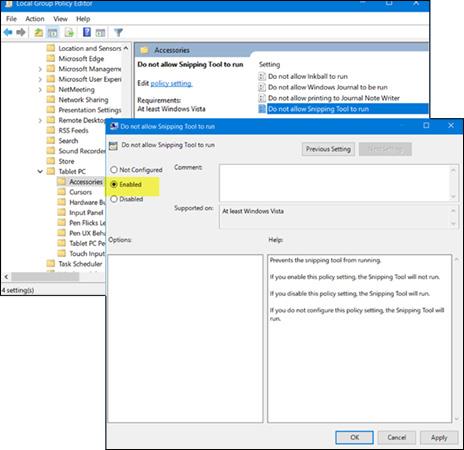Snipping Tool er sjálfgefið skjámyndaforrit sem er innbyggt í Windows. Þú getur notað þetta tól til að taka eða breyta myndum ef þú vilt. Ef þú ert venjulegur notandi er þetta forrit mjög gagnlegt vegna þess að það samþættir marga einstaka eiginleika skjámynda. Hins vegar þurfa ekki allir að nota þetta tól. Við skulum sjá hvernig á að kveikja og slökkva á Snipping Tool í Windows 7/8/10!
Slökktu á Snipping Tool í Windows 10
Notkun hópstefnuritara (GPEDIT)
Fyrst þarftu að slá inn ' gpedit.msc ' í Start Search og ýta á Enter til að opna Local Group Policy Editor . Næst skaltu fara í eftirfarandi stillingar:
Notendastillingar > Stjórnunarsniðmát > Windows íhlutir > Spjaldtölva > Aukabúnaður.
Hægra megin á Aukahlutum, tvísmelltu á Ekki leyfa klippiverkfæri að keyra til að opna eiginleikagluggann og veldu Virkt til að slökkva á klipputóli í Windows 10.
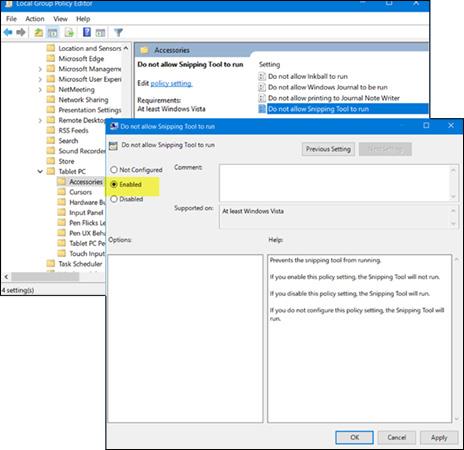
Til að endurvirkja klippingartólið skaltu smella á Ekki stillt og smella á Nota til að klára.
Notaðu Registry Editor (REGEDIT)
Keyrðu regedit til að opna Registry Editor og farðu að leiðinni hér að neðan:
HKEY_LOCAL_MACHINE\SOFTWARE\Policies\ Microsoft\TabletPC

Tvísmelltu á DisableSnippingTool og breyttu gildisgögnum úr 0 í 1 til að slökkva á Snipping Tool í Windows 10. Til að virkja þetta tól aftur skaltu breyta ofangreindu gildi aftur í 0.
Gangi þér vel!
Þú getur ráðfært þig við: