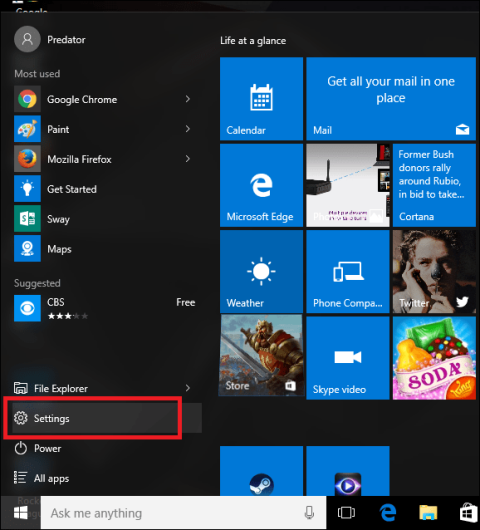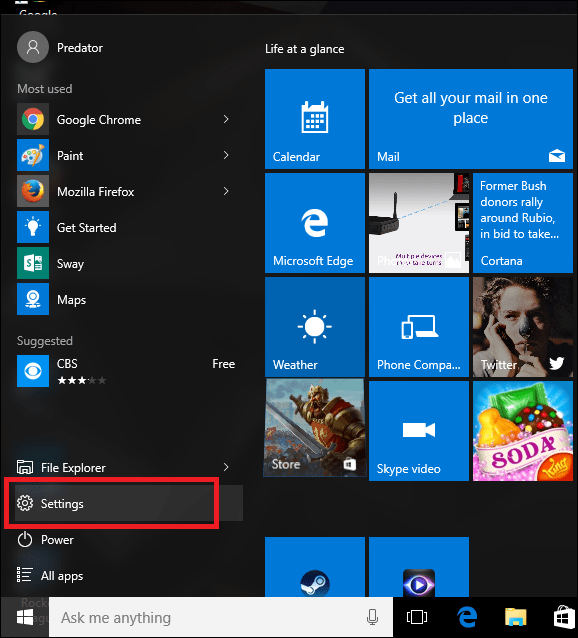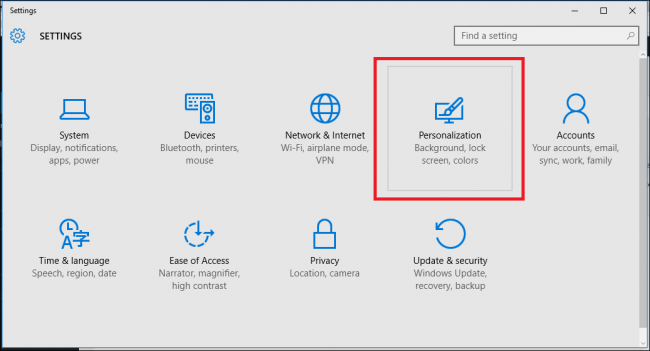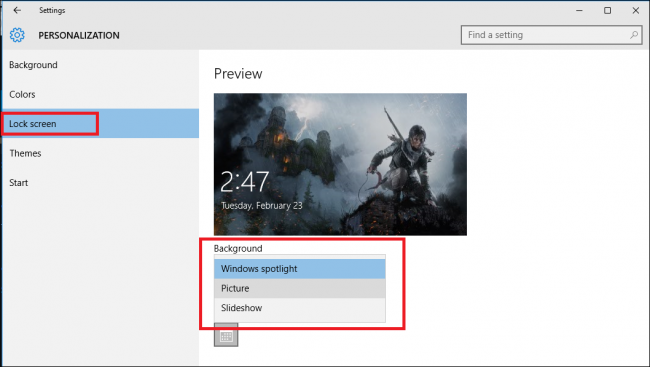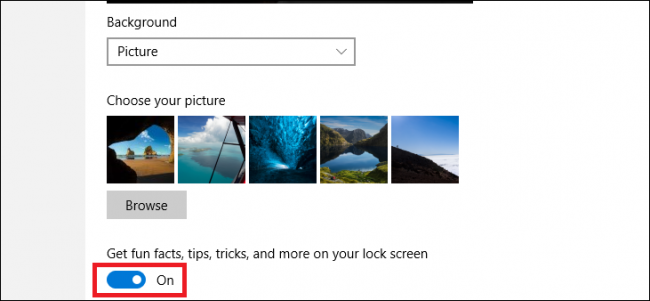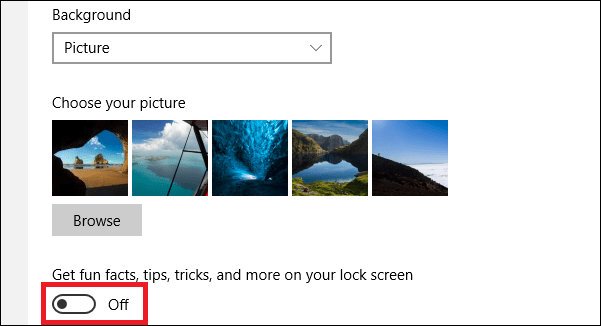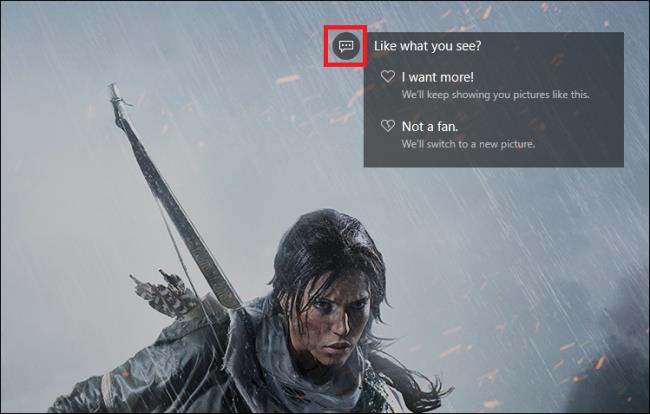Ef þú ert að nota Windows 10, í hvert skipti sem þú ræsir Windows 10 tölvuna þína sérðu oft auglýsingu birtast á innskráningarskjánum. Ástæðan er sú að þessar auglýsingar virka á Windows Spotlight samþætt í sérstillingar. Sem betur fer geturðu slökkt á þessum auglýsingum.
Til að fjarlægja pirrandi auglýsingar á Windows 10 læsaskjánum, smelltu fyrst á Start Valmynd og opnaðu síðan Stillingarforritið .
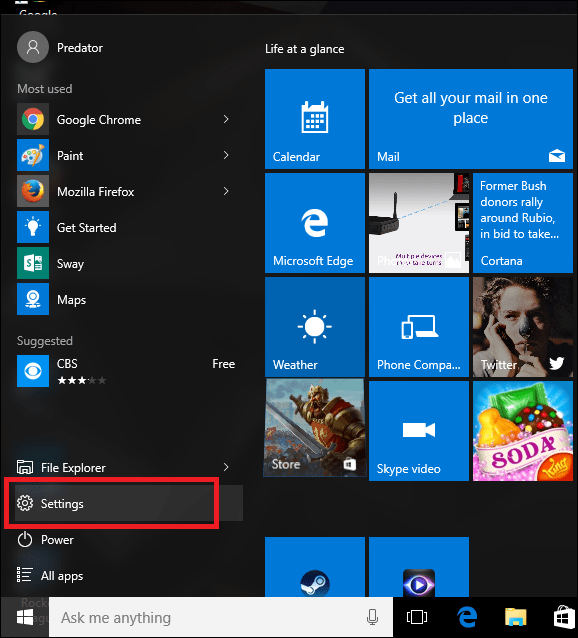
Slökktu á öllum auglýsingum sem birtast á læsaskjánum í Windows 10
Í stillingarviðmótinu, veldu sérstillingarstillingu og veldu síðan flipann Læsaskjár.
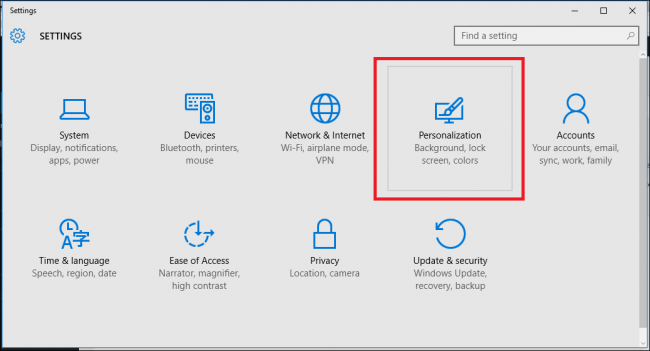
Næst skaltu finna Windows Kastljós valmöguleikann og smelltu síðan á þann valmöguleika (Eða þú getur líka valið mynd eða skyggnusýningu , allt eftir óskum þínum) þannig að Microsoft slekkur sjálfkrafa á auglýsingum á innskráningarskjánum þegar þær eru ekki í notkun með þínu leyfi.
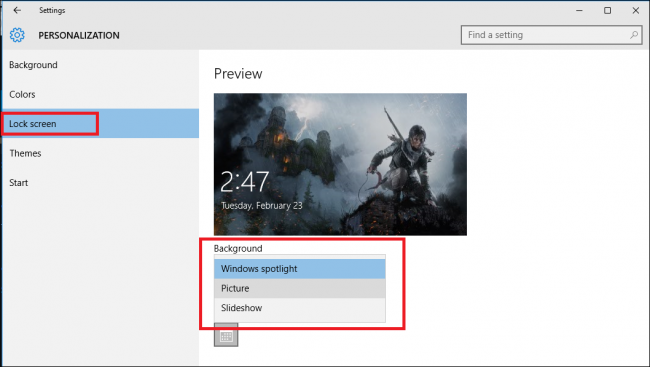
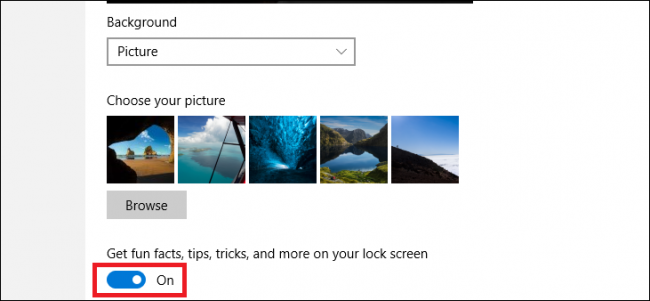
Eftir að þú hefur valið nýja innskráningarskjástílinn skaltu slökkva á valkostinum Fáðu skemmtilegar staðreyndir, ráð, brellur og fleira á lásskjánum þínum með því að renna sleðann til vinstri.
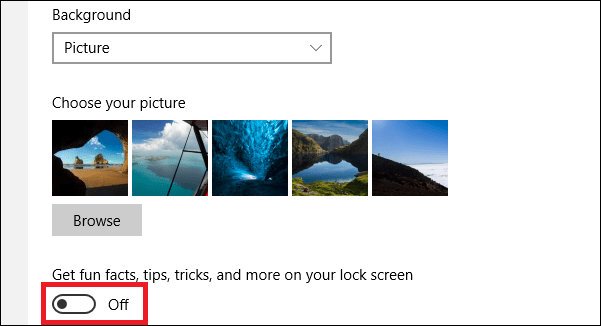
Héðan í frá muntu ekki lengur sjá auglýsingar birtast á skjánum í hvert skipti sem þú skráir þig inn.
Ábending:
Ef þú finnur ekki fyrir pirringi eða pirringi þegar auglýsingar birtast og þú vilt sjá hvort auglýsingaefnið passi við áhugamál þín eða ekki, geturðu látið Microsoft vita með því að smella á táknið efst í hægra horninu á læsaskjánum.
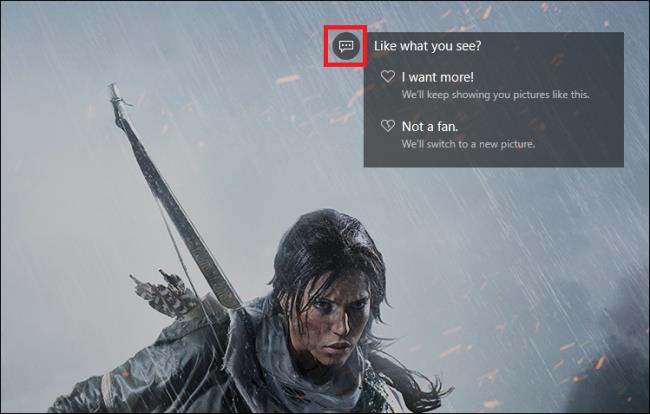
Á þessum tíma birtist fellivalmynd á skjánum. Í þessari valmynd geturðu valið valkostinn Ég vil meira eða Ekki aðdáandi .
Microsoft mun útvega þér meira efni sem tengist tiltekinni auglýsingu. Næst þegar þú skráir þig inn mun það breytast í aðrar myndir eða koma í veg fyrir að svipað efni birtist í framtíðinni.
Sjá fleiri greinar hér að neðan:
Gangi þér vel!