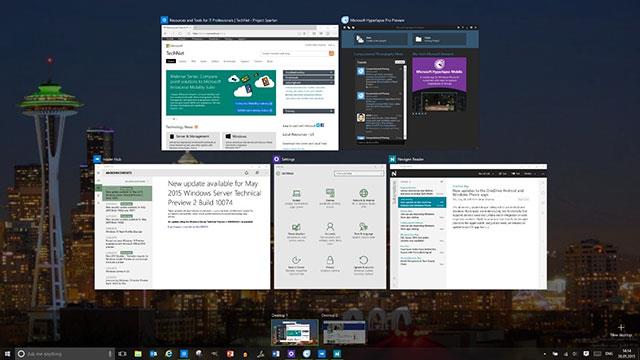Sumar Windows 10 tölvur eru með SIM-korti sem gerir þér kleift að tengjast farsímagagnaneti, svo þú getir komist á netið með því að nota farsímamerki. Ef tölvan þín er ekki með SIM-kort geturðu samt tengst farsímakerfinu með því að tengja utanaðkomandi farsíma (einnig kallað farsímamótald eða farsímabreiðbandstæki). Hvort heldur sem er, þú verður að hafa gagnaáætlun frá farsímanetveitu til að tengjast.
Tengstu við farsímagagnanet í fyrsta skipti
1. Veldu Nettáknið (wifi táknið eða Ethernet táknið eða farsímanetstáknið) neðst til hægri á verkstikunni, veldu síðan farsímakerfið á listanum.

2. Gerðu eitt af eftirfarandi skrefum ef kassi Leyfðu Windows að stjórna þessari tengingu birtist:
- Valið, þú tengist sjálfkrafa við farsímagögn þegar þú ert ekki tengdur við aðra tegund netkerfis, eins og Wi-Fi eða Ethernet.
- Ef ekki er valið skaltu velja Tengjast .
Venjulega muntu sjá nafn farsímaþjónustuveitunnar við hliðina á farsímakerfistákninu.
3. Sláðu inn notandanafn, lykilorð og nafn aðgangsstaðar (APN) ef þess er krafist.
Ef nauðsyn krefur, athugaðu upplýsingar um tölvuna þína, SIM-kortið eða farsíma til að fá frekari upplýsingar um notkunarstillingar.
Athugið:
- Ef stöðutextinn undir nafni farsímakerfisins gefur til kynna að farsímaveitan sé læst skaltu setja SIM-kort frá farsímaþjónustuveitunni til að tengjast.
- Ef þú velur Nettáknið (Wi-Fi táknið eða Ethernet táknið) á verkefnastikunni og flýtiaðgerð farsímanetsins er óvirk skaltu velja til að virkja þennan eiginleika . Þegar slökkt er á því er slökkt á farsímaútvarpinu og þú getur ekki tengst farsímakerfi.
Ef farsímagagnatengingin þín virkar rétt þarftu ekki að breyta farsímastillingum. Hins vegar, ef þú ert með farsímatengingarvandamál skaltu breyta einni eða fleiri af þessum gagnlegu stillingum. Stillingar eru mismunandi eftir tölvugerð og farsímaþjónustuveitu.
| Leyfðu Windows að stjórna þessari tengingu |
Ákveða hvort tölvan þín tengist sjálfkrafa við farsímagagnanetið þegar það er tiltækt. Taktu hakið úr reitnum ef þú vilt tengja þig í hvert skipti sem þú vilt nota farsímagögn. Veldu það ef þú vilt að Windows stjórni tengingunni fyrir þig.
Þegar það er valið muntu sjálfkrafa tengjast farsímagögnum þegar þú ert ekki tengdur við aðra tegund nets. Til að finna þessa stillingu skaltu velja Start hnappinn og velja síðan Stillingar > Net og internet > Farsíma > Láttu Windows stjórna þessari tengingu . Þessi stilling er tiltæk þegar þú ert aftengdur farsímagagnanetinu og hún tengist þegar Tengjast er valið .
|
| Gagnareikivalkostir |
Ákveða hvort farsímagagnatengingin þín haldist virk þegar tölvan þín er utan netkerfis farsímaþjónustuveitunnar. Að velja Ekki reika getur hjálpað til við að koma í veg fyrir gagnareikigjöld.
Ef þú virkjar reiki geturðu notað farsímagögn þegar tölvan þín er á reikisvæði. Það fer eftir gagnaáætlun þinni, þú gætir borgað meira fyrir gögnin sem þú notar í reiki.
Til að finna þessa stillingu skaltu velja Start hnappinn og velja síðan Stillingar > Stillingar > Net og internet > Farsíma > Gagnareikivalkostir .
|
| Val á neti |
Birtist í reiki og ákvarðar hvaða farsímanettenging er notuð. Sjálfgefin stilling er sjálfvirk.
Ef þú tengist farsímakerfi og sérð skilaboð um að valið netkerfi sé ekki tiltækt geturðu valið Leita að netkerfum og síðan valið annað farsímakerfi.
Til að finna þessa stillingu skaltu velja Start hnappinn og velja síðan Stillingar > Net og internet > Farsíma > Ítarlegir valkostir .
|
| Netið virkar |
Sýnir nafn farsímakerfisins sem þú ert að nota.
Til að finna þessa stillingu skaltu velja Start hnappinn og velja síðan Stillingar > Net og internet > Farsíma > Ítarlegir valkostir .
|
| Bættu við APN |
Nafn internetaðgangsstaðar (APN) er heimilisfangið sem tölvan þín notar til að tengjast internetinu þegar þú notar farsímagagnatengingu. Venjulega er Internet APN stillt sjálfkrafa.
Ef farsímagagnatengingin þín virkar ekki og þú getur ekki tengst internetinu skaltu slá inn nýtt Internet APN byggt á staðsetningu þinni og farsímafyrirtæki. Ef þú getur tengst við Wifi netið á tölvunni þinni eða síma skaltu reyna að leita á netinu til að finna Internet APN stillingar fyrir farsímafyrirtækið þitt.
1. Til að bæta við APN skaltu velja Start hnappinn og velja síðan Stillingar > Net og internet > Farsíma > Ítarlegir valkostir > Bæta við APN .
2. Næst skaltu gera einn eða fleiri af eftirfarandi valkostum:
- Sláðu inn nafn fyrir APN prófílinn í reitnum fyrir prófílnafn.
- Í APN reitnum skaltu slá inn heimilisfangið fyrir APN til að nota.
- Sláðu inn notandanafnið fyrir farsímareikninginn þinn í reitnum fyrir notandanafn.
- Í Passport reitnum skaltu slá inn lykilorðið fyrir farsímareikninginn þinn.
- Veldu Tegund innskráningarupplýsinga og veldu síðan auðkenningaraðferðina sem notuð er.
- Veldu IP-gerð og veldu síðan tegund IP-tölu sem á að nota.
- Veldu APN tegund og veldu síðan Internet.
3. Merktu við Notaðu þennan prófíl reitinn ef þú vilt nota APN strax eftir að þú hefur vistað það.
4. Veldu Vista > Í lagi.
5. Til að fara til baka og skoða listann yfir APN stillingar skaltu velja Til baka og skoða undir Internet APN.
|
| Eiginleikar |
Eiginleikar sýna upplýsingar um SIM-kort og farsímagagnatengingu. Veldu Afrita til að afrita upplýsingarnar og líma þær í tölvupóst eða annars staðar. Þetta getur verið gagnlegt ef þú átt í tengingarvandamálum og þarft að senda upplýsingar til farsímaþjónustuveitunnar eða stuðningsaðilans.
Til að finna þessa stillingu skaltu velja Start hnappinn og velja síðan Stillingar > Net og internet > Farsíma > Ítarlegir valkostir .
|
| Notaðu PIN-númer SIM-kortsins |
Ákveða hvort þú viljir nota PIN-númer fyrir SIM-kortið í tölvunni þinni til að koma í veg fyrir að aðrir noti farsímagagnatenginguna þína án þíns leyfis. Þegar þú hefur sett upp PIN-númer SIM-kortsins verður þú beðinn um að slá inn PIN-númer SIM-kortsins við tengingu.
Þegar beðið er um það skaltu slá inn PIN-númer SIM-kortsins. Ef þetta er í fyrsta skipti sem það er notað skaltu slá inn sjálfgefna PIN-númerið. Ef þú veist ekki sjálfgefið PIN-númer SIM-kortsins skaltu fara á vefsíðu farsímafyrirtækisins þíns til að sjá hvort það skrái það þar. Þú verður að endurræsa tölvuna þína fyrir SIM PIN-læstu farsímagagnatenginguna þína.
Ef þú hefur sett upp PIN-númer SIM-korts skaltu slá inn PIN-númerið og velja síðan Í lagi .
Til að finna þessa PIN-stillingu skaltu velja Start- hnappinn , velja síðan Stillingar > Net og internet > Farsíma > Ítarlegir valkostir > Nota PIN-númer SIM-korts í öryggishlutanum .

|
| Eyða PIN-númeri SIM-korts |
Ef þú ert að nota PIN-númer SIM-korts og ákveður að þú viljir ekki nota það lengur skaltu velja Breyta PIN-númeri SIM-korts , sláðu inn núverandi PIN-númer í Núverandi PIN-númer SIM- korts , sláðu inn nýtt PIN-númer SIM-korts í Nýtt PIN-númer SIM- korts , Sláðu inn sama PIN-númer SIM-korts í Staðfestu nýjan PIN PIN-box fyrir SIM-kort og veldu síðan Í lagi .
Til að finna þessa stillingu skaltu velja Start hnappinn og velja síðan Stillingar > Net og internet > Farsíma > Ítarlegir valkostir > Breyta PIN PIN SIM í öryggishlutanum .
|
| Opnaðu PIN-númer SIM-korts |
Ef þú ert að nota PIN-númer SIM-korts og slærð inn rangt PIN-númer þrisvar sinnum, verður SIM-kortið læst og ekki hægt að nota það fyrr en þú opnar það. Til að opna fyrir aðgang þarftu að hafa samband við farsímaþjónustuveituna þína til að fá PUK kóðann (PIN Unblocking Key).
Næst skaltu velja Opna PIN-númer SIM-korts og slá inn PUK-númerið. Ef þú slærð inn rangt PUK-númer of oft verður SIM-kortið þitt varanlega læst og þú þarft að kaupa nýtt SIM-kort.
Veldu Start hnappinn og veldu síðan Stillingar > Net og internet > Farsíma > Ítarlegir valkostir > Opna PIN PIN SIM í öryggishlutanum .
|
Hér að ofan eru leiðbeiningar um uppsetningu farsímaneta á Windows 10. Vona að þér finnist greinin gagnleg og deilir henni með vinum þínum.