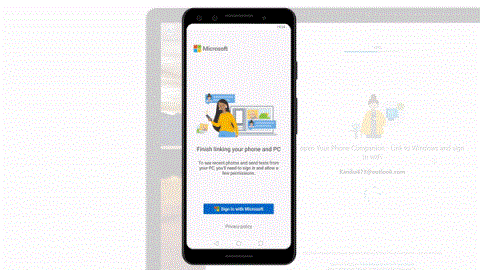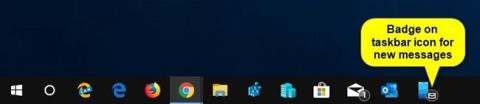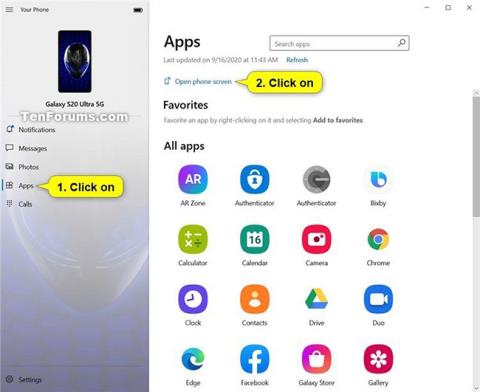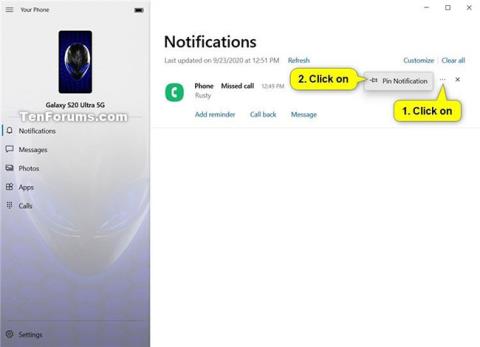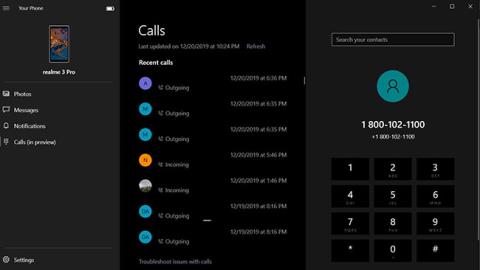Your Phone app frá Microsoft byrjaði fyrst sem fylgiforrit seint á árinu 2018, en með stöðugum uppfærslum og eiginleikum hefur Microsoft breytt því í fullkomnari vöru fyrir allar samnýtingarþarfir á vettvangi. Nú getur Síminn þinn séð um símtöl, tilkynningar, myndir og fleira.
Í þessari handbók mun Quantrimang fljótt leiða þig í gegnum ferlið við að setja upp símann þinn og alla eiginleika hans.
Fullkomnar leiðbeiningar um hvernig á að nota símann þinn á Windows 10
Gerðu allt tilbúið

Það er frekar einfalt að setja upp brú á milli Windows 10 tölvu og Android síma
Það er frekar einfalt að setja upp brú á milli Windows 10 tölvu og Android síma. Allt sem þú þarft að gera er að setja upp Your Phone appið bæði á símanum þínum (frá Play Store) og tölvu - það er venjulega foruppsett á nýrri útgáfum af Windows, en ef ekki, geturðu fengið aðgang að Go to Microsoft Store og hlaðið því niður. Ein stór krafa til að forrit á milli vettvanga virki er að þú verður að vera skráður inn með sama Microsoft reikningi á báðum tækjum.
Eftir að hafa skráð þig inn á reikninginn þinn mun Android appið biðja um ákveðnar heimildir til að hringja, fá aðgang að skrám, skilaboðum og tengiliðum til að hinir ýmsu eiginleikar appsins virki rétt. Þessar heimildir eru nauðsynlegar og appið mun ekki virka án þeirra. Þú ættir líka að íhuga að slökkva á rafhlöðu fínstillingaraðgerðum fyrir appið fyrir óaðfinnanlega upplifun. Smelltu á OK á farsímanum til að ljúka pörunarferlinu.

Smelltu á samþykkja á farsíma
Á samhæfum Samsung símum er upphafsuppsetningarferlið aðeins öðruvísi. Nýleg Galaxy tæki eru með valmöguleikann „Tengill við Windows“ sem er bakaður beint inn í stýrikerfið og þú þarft ekki að setja upp nein viðbótarforrit til að byrja. Dragðu bara niður flýtistillingavalmyndina og pikkaðu á Tengja við Windows . Það mun fara með þig á Microsoft innskráningarsíðuna og þaðan geturðu fylgt skrefunum sem lýst er hér að ofan.

Tengill á Windows
Að utan er Your Phone appið fyrir Android frekar einfalt, en það gerir allt þungt þegar kemur að því að senda gögnin þín til Windows 10. Þó sjálfgefið sé, verða bæði tækin að nota sama WiFi net til að samstilla, sem gerir þér kleift að virkja deilingu í gegnum farsímagögn, en þú ættir samt að fylgjast með hversu mikið af gögnum þú ert að nota. Það koma tímar þegar þú færð tengingarvillu sem gefur til kynna að Windows geti ekki átt samskipti við símann þinn; það eina sem þú þarft að gera í því tilfelli er að opna símann þinn á tengda símtólinu. Ef ekki, geturðu farið á stillingaskjá appsins á tölvunni þinni og athugað hvort aðgerðin sem þú ert að reyna að nota sé virkur.
Fljótleg ráð : Þú getur jafnvel virkjað samstillingu fyrir margar tölvur. Það ætti að virka svo lengi sem allar tölvur eru skráðar inn með sama Microsoft reikningi og síminn og þú hefur afritað uppsetningarferlið á hverja tölvu.
Tilkynning
Síminn þinn mun fá tilkynningar um símaforrit beint á skjá fartölvunnar án þess að þurfa að snerta símann. Það er líklega ástæðan fyrir því að mörg okkar höfðu áhuga á Símanum þínum í fyrsta lagi. Tilkynningar eru samstilltar sjálfgefið, en þú getur valið hvaða forrit geta sent tilkynningar á meðan þú ert að vinna. Forritavali er fáanlegur í tölvuútgáfu símans þíns og samstillir allan listann yfir forrit sem eru uppsett á Android símanum þínum. Til dæmis gætirðu ekki viljað að Gmail eða WhatsApp sendi þér tilkynningar ef þú hefur þær opnar í vafraflipa á fartölvunni þinni.

Síminn þinn mun fá tilkynningar um símaforrit beint á skjá fartölvunnar
Þegar allt er tilbúið mun tölvan byrja að varpa tilkynningum um forrit á símann þinn - allt samstillt án áberandi tafar. Ef þú færð skilaboð í gegnum forrit eins og WhatsApp geturðu jafnvel svarað beint úr tölvunni þinni. Til að virkja þennan valkost þarf viðbótaraðgengisheimildir á Android, sem appið mun minna þig á við fyrstu notkun. Microsoft leyfir þér einnig að hafna tilkynningum símans þíns af tölvunni þinni, en það virkar ekki eins áreiðanlega og það ætti að gera.
Hringdu og sendu skilaboð á tölvu
Það lítur vel út þegar iPhone manns hringir og hann getur tekið á móti símtölum á Mac-tölvunni. Nú geturðu gert það á Windows 10 tölvunni þinni líka. Þú getur bæði tekið á móti og hringt úr tölvunni þinni. Meðfylgjandi appið er með fallegan hringingarskjá, virkar eins og þú vilt búast við og samstillir jafnvel tengiliðina þína og símtalaferil til að hægt sé að hringja hratt.

Hringdu og sendu skilaboð á tölvu
Síminn þinn forritið beinir þessum símtölum í gegnum Bluetooth , þannig að pörunin tvö er nauðsynleg til að eiginleikinn virki. Þegar þú setur upp í fyrsta skipti ættir þú að byrja á Símtöl hlutanum í Windows appinu, sem mun fyrst leiðbeina þér í gegnum stutt uppsetningarferli og senda síðan sprettiglugga í Síminn þinn þar sem þú biður um að veita aðgang. Ef þetta virkar ekki þarftu að para símann við Windows tækið þitt handvirkt, sem er ekki erfitt en krefst nokkur auka skref. Vinsamlegast athugaðu að þú getur ekki stjórnað og eytt nýlegum símtölum úr tölvunni þinni.
Sömuleiðis samstillir appið texta- og margmiðlunarskilaboð sem þú hefur móttekið eða sent á síðustu 30 dögum. Windows tölvan þín mun láta þig vita af öllum SMS-skilaboðum með möguleika á að svara eða hafna tilkynningunni. Þú getur jafnvel skrifað ný skilaboð beint af tölvuskjánum þínum.
Deildu myndum samstundis
Um leið og þú tekur skjámynd eða smellir á mynd á símtólinu þínu sendir Your Phone appið þær í pöruðu tölvuna. Þar finnurðu nokkrar leiðir til að hafa samskipti við samstilltar myndir, þar á meðal að deila, vista afrit eða jafnvel breyta þeim án þess að breyta upprunalegu skránni.

Deildu myndum samstundis
Það fer eftir nettengingunni þinni, Síminn þinn getur samstillt allt að 2.000 nýlegar myndir við tölvuna þína. Mundu að appið tekur ekki myndir úr möppum fyrir utan myndavélarrúllu og skjámyndamöppuna. Ef þú vilt senda myndir annars staðar frá geturðu fært þær í samstillta möppu eða bara sent sjálfum þér tölvupóst.
Stjórna tónlistarspilun

Stjórna tónlistarspilun
Að stjórna tónlistarspilun er nýjasta viðbótin við fjölda eiginleika sem síminn þinn styður eins og er. Hugmyndin er að leyfa þér að stjórna lögunum sem spilast í símanum þínum án þess að fara úr tölvuskjánum þínum, þar á meðal staðbundnum spilunar- og streymiforritum eins og Spotify , Play Music o.fl. hljóðspilun á snjallsímanum, lítill spilari sem staðsettur er í hliðarstiku Your Phone appsins, líkir eftir tilkynningu um fjölmiðlastýringu tónlistarforritsins. Eftir stuttan prófunartíma er aðgerðin nú að renna út til almennings og mun koma til þín fljótlega ef hann er ekki nú þegar.
Halda áfram á tölvu
Þó að það sé ekki innfæddur eiginleiki símans þíns, mun Halda áfram á tölvunni birtast á deilingarskjá símans þíns, ef þú ert með appið uppsett. Þetta gerir þér kleift að senda vafraflipa beint úr símanum þínum yfir í tölvuna þína, sleppa því að afrita vefslóðina og framsenda hana með öðrum handvirkum hætti. Þó að margir vafrar í dag styðji þennan þverpalla eiginleika, er útfærsla Microsoft opnari þar sem hún gerir þér kleift að nota hvaða frumvafra sem er. Áfangastaðurinn verður þó alltaf Edge vafrinn á tölvunni.

Halda áfram á tölvu
Hins vegar er það mun hraðari en nokkur hefðbundin leið til að færa flipa á milli tækja. Halda áfram í tölvu kemur sér vel þegar þú rekst á grein sem þú vilt lesa á stærri skjá, eða ef þú ert að rannsaka efni í fartækinu þínu og vilt flytja öll skjölin þín yfir á það.
Símaskjár
Það er fullkomið tól sem gerir þér kleift að nota símann þinn án þess að snerta hann. Þetta er símaskjár símans þíns .

Símaskjár
Þessi eiginleiki speglar í raun og veru skjá símans þíns við tengda tölvuna þína, sem gerir þér kleift að fletta í gegnum öll Android forritin þín beint frá Windows, svo sem fjarstýrð skrifborðshugbúnað . Vissulega eru til nokkrar aðrar lausnir, en útfærsla Microsoft á eiginleikanum virkar betur vegna þéttari samþættingar hans við Windows - auk þess sem það krefst ekki frekari uppsetningar.
Þegar Símaskjár er virkur geturðu notað músina til að líkja eftir stökum snertingum og bakbendingum og getur flett lóðrétt, opnað samhengisvalmyndir og valið texta. Á meðan þú gerir allt þetta á tölvunni þinni hefurðu möguleika á að gera skjá símans svartan til að halda rafhlöðuleysi og stjórna friðhelgi einkalífsins.
Eini gallinn hér er að Microsoft hefur gert Phone Screen eingöngu fyrir suma hágæða Samsung síma og lokað fyrir aðgang að honum frá OnePlus símum. Eftir þessa uppstokkun hætti eiginleikinn að treysta á Bluetooth, sem þýðir betri stöðugleika yfir WiFi, en þú hefur nú færri tæki sem geta notað það. Hversu kaldhæðnislegt!
Dragðu og slepptu skráardeilingu/afrita - límdu á mörgum tækjum
Símaskjár opnaði dyrnar að mörgum nýjum eiginleikum; Einn af þeim er að deila skrám með því að draga og sleppa. Þetta virkar á báða vegu - þú getur flutt gögn bæði í og úr símanum með því að nota bara Windows tölvuna þína. Notaðu Phone Screen, opnaðu skráarstjórann á símanum þínum og veldu skrárnar sem þú vilt með því að ýta á og halda inni; önnur ýta og halda inni mun gera þá tilbúna til að draga, þá geturðu sleppt þeim hvar sem er á tölvunni þinni. Sama ferli virkar fyrir bókasafnsatriði.

Dragðu og slepptu skráardeilingu
Ef þú ert að reyna að færa skrár úr tölvunni þinni skaltu velja allar skrárnar og sleppa þeim hvar sem er í símaskjáglugganum. Þau munu öll birtast í niðurhalsmöppunni í símtólinu þínu fljótlega. Vinsamlegast athugaðu að það er hámark 100 skrár á hvern flutning og enginn einstakur hlutur má vera stærri en 512MB.
En hvað ef þú vilt bara afrita og líma texta eða kannski litla mynd á milli tækja? Síminn þinn app á Windows er með rétta tólið fyrir það. Þegar það hefur verið virkt gerir það þér kleift að afrita texta, til dæmis í símanum þínum, sem mun síðan birtast á klippiborði tölvunnar. Þú getur líka notað það til að senda litlar myndir allt að 1MB - allt stærra verður breytt. Mundu að það að afrita eitthvað í einu tæki mun einnig endurskrifa klemmuspjaldið alls staðar, svo vertu viss um að þú tapir ekki neinu mikilvægu.

Eiginleikinn gerir kleift að afrita og líma texta
Hins vegar virka báðir þessir eiginleikar aðeins á sumum Galaxy flaggskipum undanfarin ár.
Persónuverndarþáttur
Næstum allir munu hafa áhyggjur af friðhelgi einkalífsins þegar næstum öllum persónulegum gögnum í síma er deilt með nettengdri tölvu. Til að bregðast við þessum áhyggjum segir Microsoft að það noti staðbundna tengingu yfir WiFi netið þitt til að færa hluti á milli Windows og Android tækja. Þetta þýðir að gögnin þín sjálf ferðast ekki um internetið, né eru þau geymd á neinum Microsoft netþjónum - þó fyrirtækið gæti vistað tengd lýsigögn.
Myndir og aðrar upplýsingar sem þú sérð á tölvunni þinni eru teknar úr símanum þínum og geymdar tímabundið í skyndiminni. Þú getur eytt tímabundnum skrám til að endurstilla þær hvenær sem er. Í stuttu máli þýðir það að þú ættir ekki að hafa miklar áhyggjur af öryggisþættinum, svo framarlega sem þú notar áreiðanlegt net og tæki. Vertu bara viss um það og þú munt vera góður að fara.
Sjá meira: