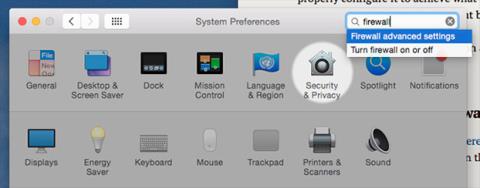Leiðbeiningar til að meðhöndla og laga eldveggsvandamál í Windows 10

Ertu í vandræðum með innbyggða eldvegginn í Windows 10? Svo eftirfarandi leiðbeiningar munu hjálpa þér að laga þessi vandamál fljótt.

Windows 10 hefur fjölda öryggiseiginleika til að halda tölvunni þinni og gögnum öruggum gegn skaðlegum forritum og tölvuþrjótum. Einn af þessum eiginleikum er Windows Firewall , sem hjálpar til við að loka fyrir óviðkomandi aðgang og hugsanlega skaðleg forrit að tölvunni þinni.
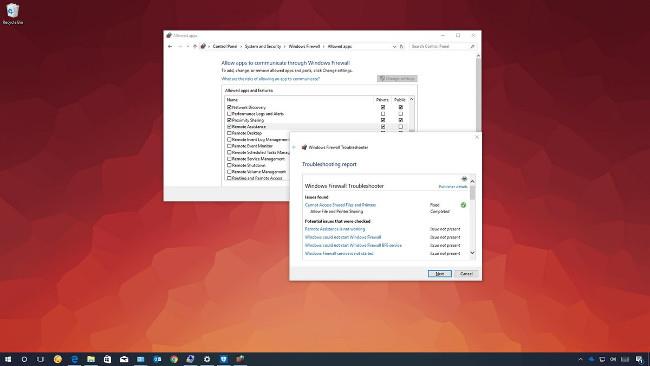
Hins vegar, meðan á notkun stendur, gætirðu lent í einhverjum vandræðum með eldvegg (eldvegg), til dæmis, ekki hægt að virkja þennan eiginleika eða villa 80070424, þjónustuvilla 5 (0x5). Stundum virka forrit eða eiginleikar eins og Remote Assist ekki, eða þú hefur ekki aðgang að samnýttum skrám og samnýttum prenturum vegna þess að Windows eldveggnum er lokað á þá.
Ef þú lendir í einhverju af þessum eða svipuðum vandamálum geturðu notað " Windows Firewall Troubleshooter " - tól sem skannar sjálfkrafa og lagar algeng vandamál. Þú getur líka endurheimt eldveggstillingar í sjálfgefnar stillingar og lokað fyrir forrit handvirkt í gegnum Windows eldvegg.
Í þessari Windows 10 einkatími munum við veita einföld skref til að leysa og leysa vandamál með Windows eldvegg.
Hvernig á að laga vandamál með Windows eldvegg
Til að leysa Windows eldvegg skaltu framkvæma eftirfarandi skref:
1. Sæktu Windows Firewall Bilanaleit frá Microsoft.
2. Tvísmelltu á WindowsFirewall.diagcab skrána.
3. Smelltu á Next.
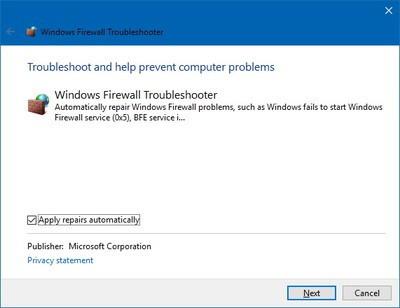
4. Það fer eftir niðurstöðum úrræðaleitar, smelltu á valkostinn til að laga vandamálið.

5. Ef vandamálið er leyst smellirðu á „ Loka úr vandræðaleitinni“ til að loka úrræðaleitinni.
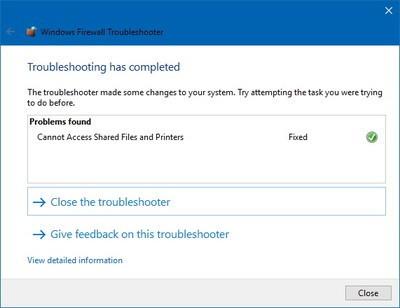
Ef vandamálið er enn ekki leyst skaltu smella á hlekkinn " Skoða ítarlegar upplýsingar " til að sjá skýrslu um öll vandamál sem úrræðaleit hefur reynt að laga eins og aðgang að samnýttum skrám og notuðum prenturum. Almennt vandamál með fjaraðstoðarmann, vanhæfni til að ræsa Windows Firewall eða aðra tengda þjónustu eins og BFE þjónustu.
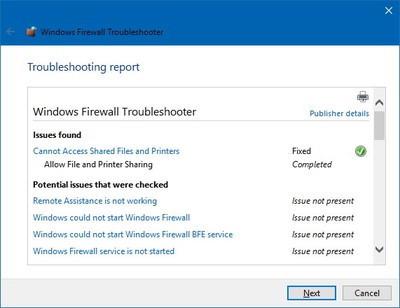
Þú getur síðan notað þessar upplýsingar til að halda áfram rannsóknum þínum og leita að lagfæringu á leitarvél eða beðið um hjálp á Windows Central spjallborðinu.
Hvernig á að endurstilla Windows eldvegg stillingar
Einnig, ef úrræðaleit finnur engin vandamál, til dæmis er vandamálið af völdum ákveðinnar stillingar sem var forstillt á tækinu þínu. Í þessu tilviki geturðu reynt að fjarlægja núverandi stillingar og endurheimta sjálfgefna Windows eldvegg stillingar.
Athugið : Eftir að hafa endurheimt sjálfgefnar stillingar gætirðu þurft að endurstilla forrit sem krefjast leyfis í gegnum eldvegginn.
Til að endurstilla Windows Firewall í sjálfgefnar stillingar skaltu fylgja þessum skrefum:
1. Opnaðu stjórnborðið.
2. Smelltu á Kerfi og öryggi.
3. Veldu Windows Firewall.
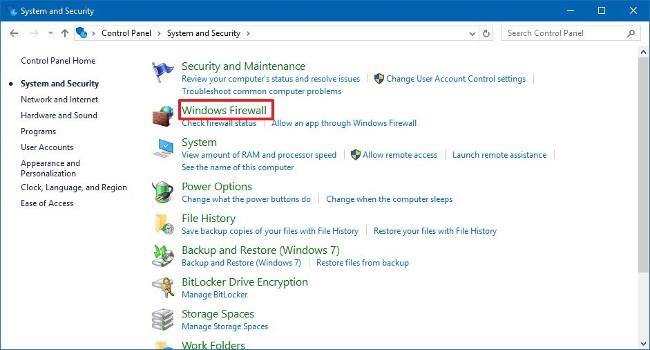
4. Á vinstri hliðarstikunni, smelltu á " Endurheimta sjálfgefnar stillingar " hlekkinn.
5. Veldu " Endurheimta sjálfgefnar stillingar ".
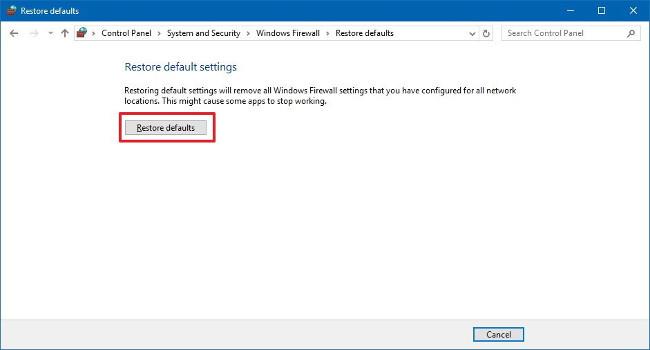
6. Að lokum skaltu velja " Já " til að staðfesta.
Þegar þú hefur lokið ofangreindum skrefum hafa sjálfgefnar stillingar verið endurheimtar og öll stillingarvandamál í tækinu þínu hafa verið lagfærð.
Ertu í vandræðum með innbyggða eldvegginn í Windows 10? Svo eftirfarandi leiðbeiningar munu hjálpa þér að laga þessi vandamál fljótt.
Þegar þú grafar þig inn í stillingar Mac þinn finnurðu eldvegginn, sem er sjálfgefið slökkt á honum. Er það ekki óöruggt? Af hverju er Apple svona ábyrgðarlaust?
Kiosk Mode á Windows 10 er stilling til að nota aðeins 1 forrit eða aðgang að 1 vefsíðu með gestanotendum.
Þessi handbók mun sýna þér hvernig á að breyta eða endurheimta sjálfgefna staðsetningu myndavélarrúllu möppunnar í Windows 10.
Breyting á hýsingarskránni getur valdið því að þú getir ekki fengið aðgang að internetinu ef skránni er ekki breytt á réttan hátt. Eftirfarandi grein mun leiða þig til að breyta hýsingarskránni í Windows 10.
Með því að minnka stærð og getu mynda verður auðveldara fyrir þig að deila þeim eða senda þeim til hvers sem er. Sérstaklega á Windows 10 geturðu breytt stærð mynda í hópum með nokkrum einföldum skrefum.
Ef þú þarft ekki að sýna nýlega heimsótta hluti og staði af öryggis- eða persónuverndarástæðum geturðu auðveldlega slökkt á því.
Microsoft hefur nýlega gefið út Windows 10 afmælisuppfærslu með mörgum endurbótum og nýjum eiginleikum. Í þessari nýju uppfærslu muntu sjá miklar breytingar. Frá Windows Ink pennastuðningi til Microsoft Edge vafraviðbótarstuðnings, Start Menu og Cortana hafa einnig verið bætt verulega.
Einn staður til að stjórna mörgum aðgerðum beint á kerfisbakkanum.
Í Windows 10 geturðu hlaðið niður og sett upp hópstefnusniðmát til að stjórna Microsoft Edge stillingum og þessi handbók mun sýna þér ferlið.
Dark Mode er dökkt bakgrunnsviðmót á Windows 10, sem hjálpar tölvunni að spara rafhlöðu og draga úr áhrifum á augu notandans.
Verkefnastikan hefur takmarkað pláss og ef þú vinnur reglulega með mörg forrit gætirðu fljótt orðið uppiskroppa með pláss til að festa fleiri af uppáhaldsforritunum þínum.