Leiðbeiningar til að breyta birtustigi skjásins á Windows 11

Rétt eins og fyrri útgáfur af Windows, gerir Windows 11 þér kleift að stilla birtustig og myrkur skjásins á auðveldan hátt eftir þörfum þínum.

Eins og fyrri útgáfur Windows, gerir Windows 11 þér kleift að stilla birtustig skjásins auðveldlega á tækjum með innbyggðum skjáum (fartölvur, allt-í-einn tölvur...) til að henta þínum þörfum. Með örfáum smellum í stillingarappinu geturðu stillt birtustig skjásins hvenær sem þú vilt. Hér er hvernig.
Breyttu birtustigi skjásins með því að nota flýtistillingarvalmyndina
Quick Settings er afar gagnleg valmynd á Windows 11, sem gerir þér kleift að grípa fljótt inn í og sérsníða nokkra grunnstillingarþætti kerfisins, án þess að þurfa að fá aðgang að Stillingarforritinu eins og venjulega.
Smelltu fyrst á Quick Settings hnappinn á verkefnastikunni þinni, sem er falinn hnappur staðsettur á svæðinu við WiFi, hátalara og rafhlöðu táknin lengst í hægra horninu á skjánum.

Þegar skyndistillingarvalmyndarviðmótið birtist skaltu leita að birtustigssleðann, með sólartákni við hliðina. Smelltu (eða pikkaðu á) og dragðu hringinn á birtustigssleðann til að auka eða minnka birtustig skjásins í samræmi við það. Slepptu hendinni þegar þú velur viðeigandi birtustig.
Ef þú fylgist með muntu sjá sólartáknið stækka eða minnka eftir því hvaða birtustig er stillt á sleðann. Þegar þú hefur valið birtustig skjásins sem þú vilt geturðu lokað Quick Settings valmyndinni með því að smella hvar sem er fyrir utan valmyndina, eða smella aftur á WiFi, hátalara og rafhlöðutáknsvæðið á verkstikunni.
Breyttu birtustigi skjásins í Stillingarforritinu
Þú getur líka breytt birtustigi innbyggða skjásins með því að nota kunnuglega Windows Stillingarforritið.
Fyrst skaltu opna Stillingar Windows forritið með því að ýta á Windows + i takkasamsetninguna . Eða þú getur líka hægrismellt á Start hnappinn á verkefnastikunni og valið „ Stillingar “ í sprettiglugganum.
Í stillingarglugganum sem opnast, smelltu á " Kerfi " í hliðarstikunni og veldu síðan " Skjár ".
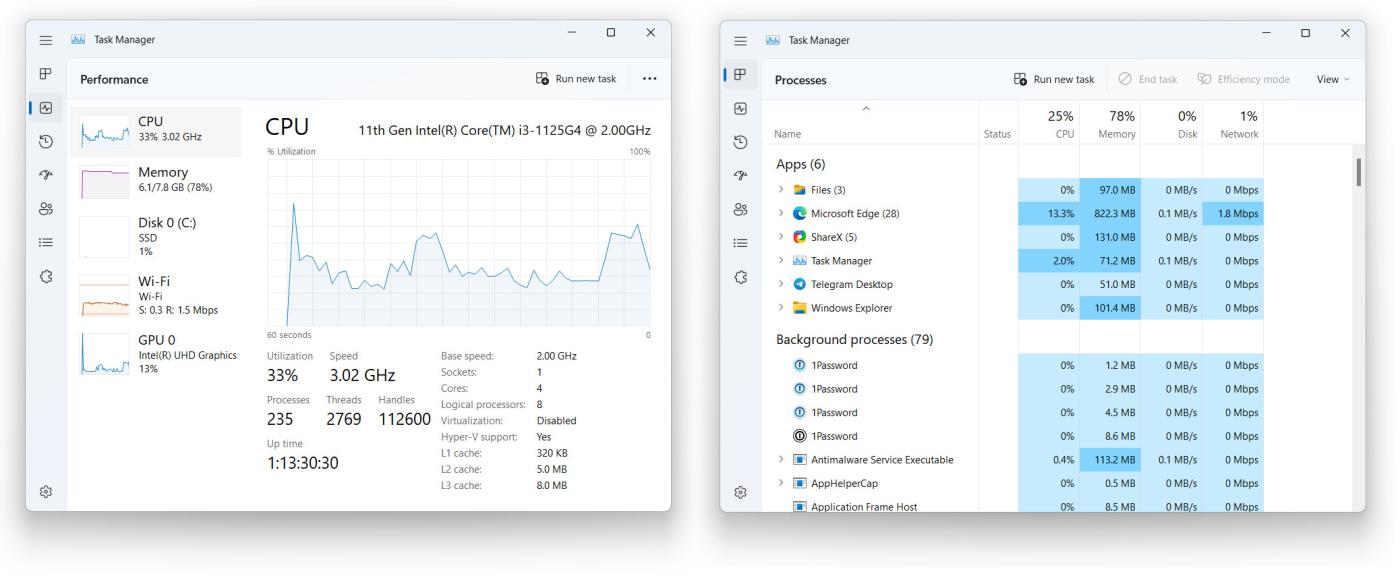
Í kerfisskjástillingunum, skrunaðu niður að hlutanum „ Brightness & Color “. Í hlutanum „ birtustig “, notaðu sleðann til að auka eða minnka birtustig skjásins.

Þegar því er lokið skaltu loka stillingum. Alltaf þegar þú þarft að stilla birtustigið aftur skaltu fara á Stillingar > Kerfi > Skjár aftur eða nota flýtistillingarvalmyndina sem nefnd er hér að ofan.
Skjábirtustillingarslenni er ekki tiltækur
Ef þú ert ekki að nota tæki með innbyggðum skjá (svo sem fartölvu, spjaldtölvu eða allt-í-einn), getur verið að sleðarinn fyrir birtustig skjásins í flýtistillingum sé ekki tiltækur (skipta yfir í grátt). Á þessum tímapunkti þarftu að nota líkamlegar stýringar skjásins til að breyta birtustigi. Ráðfærðu þig við notendahandbókina þína eða þjónustusíðu framleiðanda til að læra hvernig á að gera þetta. Gangi þér vel!
Kiosk Mode á Windows 10 er stilling til að nota aðeins 1 forrit eða aðgang að 1 vefsíðu með gestanotendum.
Þessi handbók mun sýna þér hvernig á að breyta eða endurheimta sjálfgefna staðsetningu myndavélarrúllu möppunnar í Windows 10.
Breyting á hýsingarskránni getur valdið því að þú getir ekki fengið aðgang að internetinu ef skránni er ekki breytt á réttan hátt. Eftirfarandi grein mun leiða þig til að breyta hýsingarskránni í Windows 10.
Með því að minnka stærð og getu mynda verður auðveldara fyrir þig að deila þeim eða senda þeim til hvers sem er. Sérstaklega á Windows 10 geturðu breytt stærð mynda í hópum með nokkrum einföldum skrefum.
Ef þú þarft ekki að sýna nýlega heimsótta hluti og staði af öryggis- eða persónuverndarástæðum geturðu auðveldlega slökkt á því.
Microsoft hefur nýlega gefið út Windows 10 afmælisuppfærslu með mörgum endurbótum og nýjum eiginleikum. Í þessari nýju uppfærslu muntu sjá miklar breytingar. Frá Windows Ink pennastuðningi til Microsoft Edge vafraviðbótarstuðnings, Start Menu og Cortana hafa einnig verið bætt verulega.
Einn staður til að stjórna mörgum aðgerðum beint á kerfisbakkanum.
Í Windows 10 geturðu hlaðið niður og sett upp hópstefnusniðmát til að stjórna Microsoft Edge stillingum og þessi handbók mun sýna þér ferlið.
Dark Mode er dökkt bakgrunnsviðmót á Windows 10, sem hjálpar tölvunni að spara rafhlöðu og draga úr áhrifum á augu notandans.
Verkefnastikan hefur takmarkað pláss og ef þú vinnur reglulega með mörg forrit gætirðu fljótt orðið uppiskroppa með pláss til að festa fleiri af uppáhaldsforritunum þínum.









