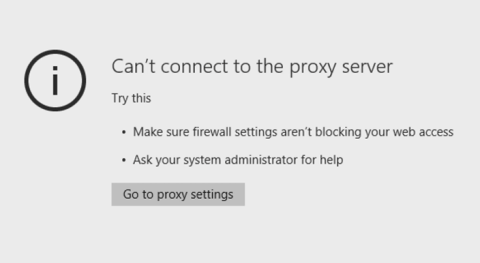Stundum í sumum tilfellum þegar Windows 10 tölva er notuð til að fá aðgang að tiltekinni vefsíðu í vafranum, lenda notendur oft í villunni Get ekki tengst proxy-þjóninum.
Þessi villa kemur í veg fyrir að þú fáir aðgang að uppáhalds vefsíðunum þínum. Ef þú hefur prófað að leita að vírusum og sérð engin vandamál, er það líklega vegna proxy stillinganna á tölvunni þinni.
Svo hvernig á að laga þessa villu og tengjast vefsíðunni sem þú vilt fá aðgang að? Vinsamlegast fylgdu nokkrum leiðum til að laga þetta . Get ekki tengst proxy-miðlaravillunni hér að neðan frá Quantrimang.com.

Leiðir til að laga Get ekki tengst við proxy-miðlara villu
Aðferð 1: Slökktu á proxy-þjóni
Til að slökkva á proxy-þjóni skaltu fyrst smella á Start hnappinn , velja Stillingar .
Í stillingarviðmótinu, veldu Network & Internet , veldu síðan Proxy í listanum á vinstri glugganum. Þú munt nú sjá valkostinn Handvirkt proxy-miðlara. Hér slekkur þú á eiginleikanum Nota proxy-miðlara .

Nú geturðu opnað vafrann þinn og reynt að fá aðgang að hvaða vefsíðu sem þú vilt. Ef þú getur ekki gert það á þennan hátt skaltu skoða aðferðirnar hér að neðan.
Aðferð 2: Athugaðu eiginleika internetsins
Ýttu á Windows + R takkann , sláðu inn inetcppl.cpl > OK (Þú þarft að keyra það sem admin). Eða þú getur líka smellt á Start > sláðu inn iexplorer.exe > hægrismelltu á Internet Explorer og veldu Run As Administrator .

Opnaðu flipann Tengingar > staðarnetsstillingar . Gakktu úr skugga um að „Notaðu proxy-þjón fyrir staðarnetið þitt“ sé ekki valið, ef það er valið skaltu taka hakið úr því > hakaðu við Finna stillingar sjálfkrafa > Í lagi > Nota > Í lagi .

Opnaðu Advanced flipann í Internet Properties glugganum > smelltu á Endurstilla hnappinn > hakaðu við Eyða persónulegum stillingum og ýttu aftur á Endurstilla hnappinn.
Endurræstu tölvuna og athugaðu hvort villan Get ekki tengst proxy-þjóninum sé horfin. Ef ekki, notaðu eftirfarandi aðferðir til að sjá hvort það hjálpi.
Aðferð 3: Notaðu Windows Registry

Hægrismelltu á Start hnappinn og veldu síðan Run . Í Run skipanaglugganum, sláðu inn regedit þar og smelltu síðan á OK til að opna Registry Editor.
Í viðmóti Registry editor, farðu að lyklinum:
HKEY_CURRENT_USER\SOFTWARE\Microsoft\Windows\CurrentVersion\InternetSettings
Á skjánum muntu sjá öll Registry gildi. Verkefni þitt er að finna og eyða skrám:
- Flytja umboð
- ProxyEnable
- ProxyServer
- Hnekkt umboð
Hægrismelltu á gildin og veldu Eyða. Eftir að skrárnar hafa verið eytt skaltu endurræsa tölvuna þína og þú ert búinn.
Aðferð 4: Notaðu skipanalínuna
Þú opnar Command Prompt með admin réttindi , þegar glugginn opnast skaltu slá inn skipunina:
ipconfig / gefa út ipconfig / endurnýja
Eftir að skipanirnar hafa verið framkvæmdar skaltu loka cmd glugganum og reyna að sjá hvort vandamálið sé leyst. Margir notendur hafa greint frá því að þessi einfalda lausn lagaði villuna sína. Þú ættir að prófa það líka.
Aðferð 5: Endurstilla internetvalkosti
Samkvæmt mörgum notendum geta stundum þessi villuboð birst vegna internetstillinga þinna. Þetta getur gerst ef þú breytir stillingunum þínum handvirkt, en stundum geta önnur forrit gert breytingar án þinnar vitundar.
Til að laga vandamálið þarftu að endurstilla stillingarnar þínar í sjálfgefnar með því að gera eftirfarandi:
1. Ýttu á Windows + S og sláðu inn internetvalkosti. Veldu Internet Options í valmyndinni.

Veldu Internet Options í valmyndinni
2. Þegar Internet Properties glugginn opnast skaltu fara í Advanced flipann. Smelltu nú á Endurstilla hnappinn.

Smelltu á Endurstilla hnappinn
3. Veldu Eyða persónulegum stillingum og smelltu á Endurstilla hnappinn.

Veldu Eyða persónulegum stillingum
Eftir að þú hefur gert það munu internetstillingar þínar endurstillast á sjálfgefnar og vandamálið með proxy-þjóninum verður leyst.
Aðferð 6: Notaðu VPN
VPN er vinsæl lausn í dag fyrir alla notendur sem eru vanir proxy-tengingum. Þessi þjónusta veitir þér tengingu í gegnum þúsundir mismunandi netþjóna um allan heim og heldur þannig auðkenni þínu öruggu.
Með því að breyta IP tölu og hindra komandi árásir getur VPN tól orðið besti vinur þinn. Stóri plús slíks tóls er að það er þriðja aðila forrit og mun alltaf virka.
Ef þú getur ekki tengst proxy-þjóninum mælir greinin eindregið með því að þú notir CyberGhost VPN, besta VPN-netið á markaðnum sem kemur með frábært verð og marga gagnlega eiginleika eins og að opna fyrir streymi, nafnlaus brimbrettabrun, nafnlaus straumspilun og WiFi vernd.
Ef þú vilt vera viss um að auðkenni þitt sé ekki afhjúpað á internetinu og að proxy-þjónar séu ekki aðgengilegir - þú ættir örugglega að fá CyberGhost VPN.
Aðferð 7: Skannaðu tölvuna þína fyrir spilliforrit
Ef þú færð skilaboð um að þú getir ekki tengst proxy-þjóninum gæti vandamálið stafað af spilliforriti. Tiltekin spilliforrit geta truflað nettenginguna þína eða breytt umboðsstillingum þínum án þinnar vitundar.
Til að laga það þarftu að skanna tölvuna þína fyrir spilliforrit. Ef núverandi vírusvörnin þín finnur ekki neitt gætirðu viljað prófa að nota annað vírusvarnarforrit.
Ef þú vilt halda tölvunni þinni hreinni og öruggri fyrir spilliforritum, mælir greinin með því að þú prófir einn af þessum vírusvarnarforritum sem eru mjög einkunnir .
Aðferð 8: Endurstilltu Chrome stillingar á sjálfgefnar

Endurstilltu Chrome stillingar á sjálfgefnar stillingar
Margir notendur tilkynntu villuna Ekki tókst að tengjast proxy-þjóni þegar Google Chrome er notað. Hins vegar geturðu auðveldlega lagað það með því að endurstilla Chrome stillingar á sjálfgefnar .
Mundu að þetta ferli mun slökkva á öllum viðbótum og eyða vafrakökum þínum, svo þú verður að virkja þær handvirkt.
Aðferð 9: Fjarlægðu öll grunsamleg forrit
Stundum gætu villuboðin ekki tengst proxy-þjóninum ef þú hefur sett upp skaðlegt forrit á tölvunni þinni.
Forrit eins og RocketTab geta valdið því að þessi villa birtist og ef þú ert með eitthvað skrítið forrit uppsett á tölvunni þinni, vertu viss um að fjarlægja þau og athuga hvort það leysir vandamálið.
Til að laga þetta vandamál verður þú að fjarlægja illgjarn forritið algjörlega af tölvunni þinni. Þetta felur í sér að fjarlægja allar tengdar skrár ásamt skrásetningarfærslum þeirra.
Þú getur eytt þessum skrám handvirkt, en að nota uninstaller hugbúnaður til að gera það verður miklu hraðari og auðveldara.
Verkfæri eins og IObit Uninstaller (ókeypis), Ashampoo Uninstaller og Revo Uninstaller geta auðveldlega fjarlægt hvaða forrit sem er ásamt tengdum skrám og skráningarfærslum.
Ef þú ert með illgjarnt forrit sem þú þarft að fjarlægja, vertu viss um að prófa eitt af þessum verkfærum. Öll eru þau með einfalt og notendavænt viðmót, svo þú getur fjarlægt erfið forrit án vandræða.
Vertu viss um að skoða þennan frábæra lista yfir önnur uninstaller hugbúnaðarverkfæri sem þú getur notað núna.
Aðferð 10: Kerfisendurheimt

Ef ofangreind lausn lagar samt ekki villuna geturðu notað kerfisendurheimtunartólið til að laga villuna. Kerfisendurheimt gerir kleift að endurheimta tölvuna þína aftur í upprunalegt uppfært ástand.
Hægrismelltu á Start hnappinn og smelltu síðan á Run .
Í Run glugganum, sláðu inn rstrui.exe og smelltu síðan á OK. Á þessum tíma birtist nýr sprettigluggi, í þessum glugga geturðu valið dagsetningu sem á að endurheimta og þú ert búinn.
Aðferð 11: Núllstilling á verksmiðju (algjör endurstilling)

Í öllum tilvikum, ef þú getur ekki lagað villurnar á Windows 10, geturðu endurstillt verksmiðju (eða með öðrum orðum, algjöra endurstillingu). Endurstilling á verksmiðju þýðir að tölvan þín mun fara aftur í upprunalegt ástand eins og þegar þú keyptir hana fyrst.
Smelltu bara á Start hnappinn og veldu Stillingar . Í stillingarviðmótinu, veldu Uppfærsla og öryggi og veldu síðan Endurheimt . Veldu Byrjaðu til að halda áfram með Factory Reset.
Eftir að hafa valið Byrjaðu birtast 2 valkostir á skjánum:
- Geymdu skrárnar mínar
- Fjarlægðu allt
Þú ættir að velja fyrsta valkostinn vegna þess að það er ekki nauðsynlegt að eyða öllum skrám, bara að fjarlægja forrit og stillingar er nóg.
Sjá fleiri greinar hér að neðan:
Gangi þér vel!