Lagfærðu villuna sem þetta forrit getur ekki opnað í Windows 10, Windows 8

Í þessari grein munu Tips.BlogCafeIT leiðbeina þér hvernig á að laga villu þessa app getur ekki opnað á Windows 10, Windows 8 ...

Segjum sem svo að þú hafir aðgang að einhverju forriti á Windows 10 og Windows 8 en villuboðin Þetta forrit getur ekki opnað birtist eins og hér að neðan og þú ert mjög ringlaður, skilur ekki hvað er að gerast. Ekki hafa áhyggjur, við munum leiðbeina þér hvernig á að laga þessa villu í greininni hér að neðan. Vinsamlegast vísað til.
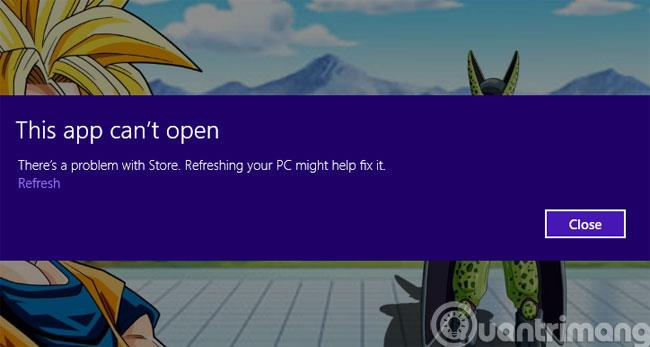
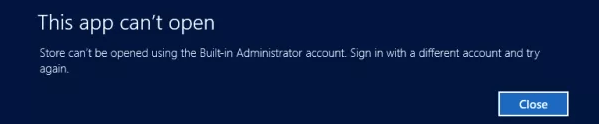
Aðferð 1: Lagaðu villuna með því að breyta staðbundnum reglum
Skref 1 : Ýttu á Ctrl+R til að opna Run gluggann , sláðu síðan inn skipunina secpol.msc og ýttu á Enter
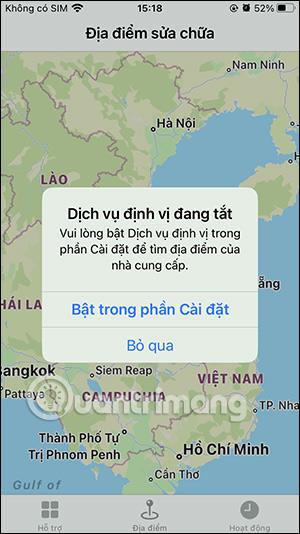
Skref 2 : Í viðmóti staðbundinnar öryggisstefnu , veldu slóðina Staðbundnar reglur > Öryggisvalkostir og tvísmelltu síðan á línuna
Stjórnun notendareiknings: Samþykki stjórnanda fyrir Buitl...
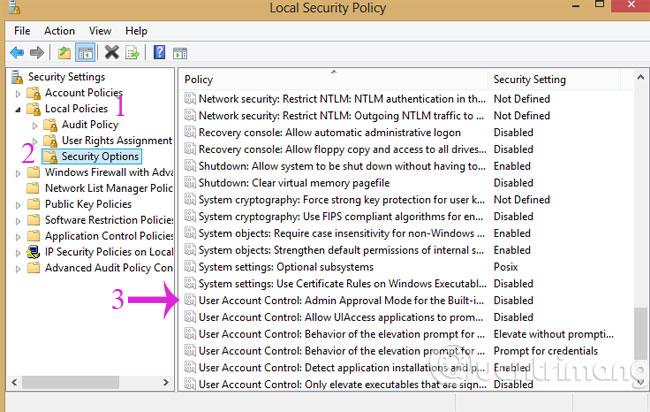
Skref 3 : Í glugganum sem opnast skaltu haka við Virkja og smelltu síðan á OK
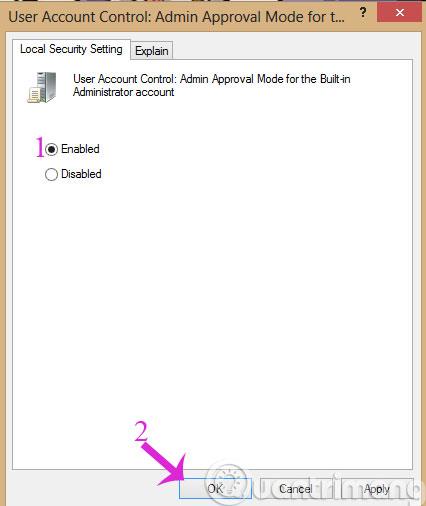
Skref 4 : Smelltu á Notandareikningsstjórnun: Leyfa UIAccess forrit... og framkvæma síðan Virkja eins og í skrefi 3.
Skref 5 : Ýttu á Start hnappinn og sláðu inn uac og smelltu síðan til að opna Change User Account Control settings . Í stillingarstiku viðvörunarstigs, dragðu að stig 2 frá toppi til botns eins og sýnt er hér að neðan:
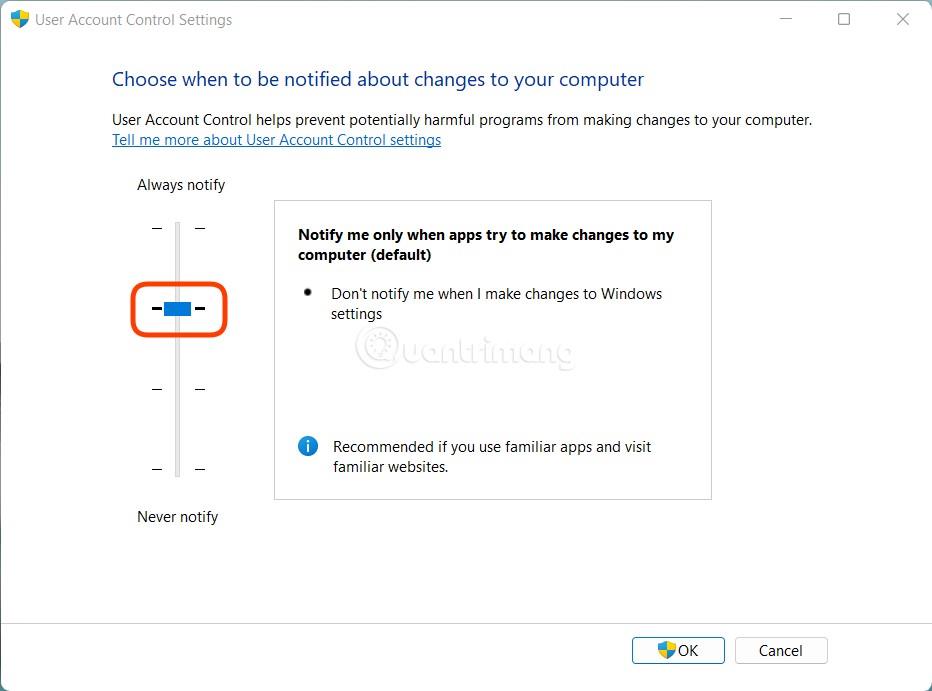
Skref 6 : Endurræstu tækið þitt og þú munt geta opnað forritið eins og venjulega.
Aðferð 2: Notaðu Registry Editor
Þessi aðferð á við um allar vélar, sérstaklega vélar sem keyra Windows Home útgáfu, sem geta ekki opnað Local Policies.
Skref 1 : Ýttu á Windows + R til að opna Run , sláðu inn regedit og ýttu á Enter til að opna Registry Editor og leitaðu að eftirfarandi lykli:
HKEY_LOCAL_MACHINE\SOFTWARE\Microsoft\Windows\CurrentVersion\Policies\SystemSkref 2: Athugaðu hvort FilterAdministratorToken lykillinn sé til. Ef þú ert ekki með það, hægrismelltu á System möppuna og veldu síðan Nýtt > DWORD (32-bita) gildi . Gildi FilterAdministratorToken lykilsins þarf að vera stillt á 1.
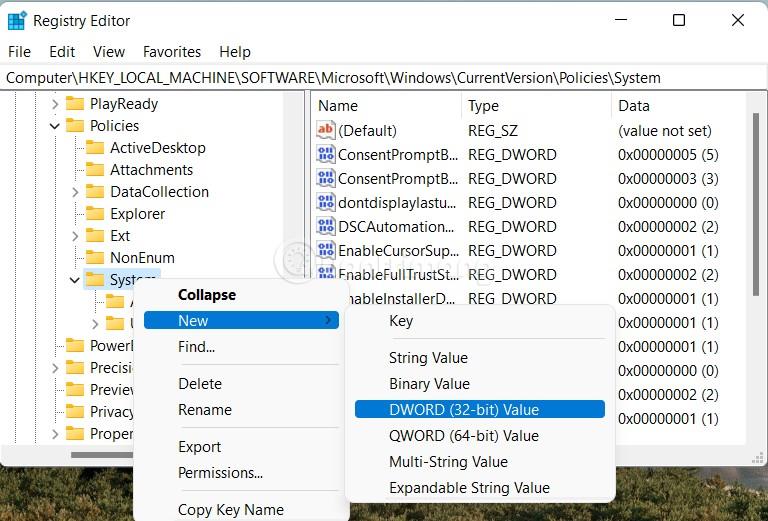

Skref 3: Leitaðu að EnableLUA lyklinum í System möppunni , tvísmelltu síðan og breyttu gildinu í 1
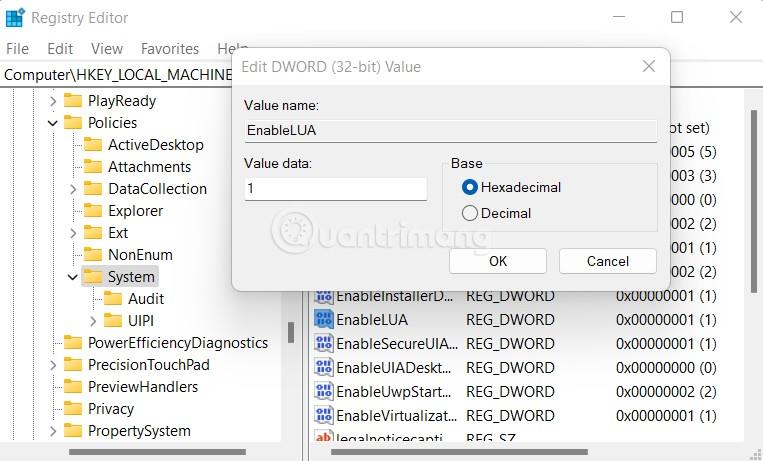
Skref 4 : Aðgangur:
HKEY_LOCAL_MACHINE\SOFTWARE\Microsoft\Windows\CurrentVersion\Policies\System\UIPITvísmelltu síðan á sjálfgefið atriði í hægri dálki og bættu gildinu 0 × 00000001 (1) við Gildigögn reitinn og smelltu á OK
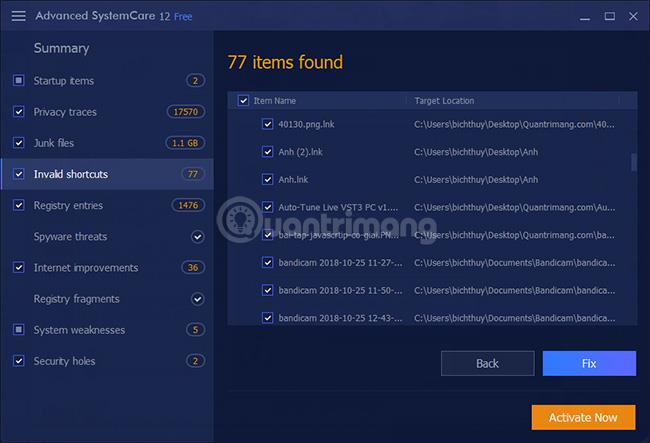
Að lokum skaltu endurræsa tölvuna þína til að breytingarnar taki gildi.
Gangi þér vel!
Kiosk Mode á Windows 10 er stilling til að nota aðeins 1 forrit eða aðgang að 1 vefsíðu með gestanotendum.
Þessi handbók mun sýna þér hvernig á að breyta eða endurheimta sjálfgefna staðsetningu myndavélarrúllu möppunnar í Windows 10.
Breyting á hýsingarskránni getur valdið því að þú getir ekki fengið aðgang að internetinu ef skránni er ekki breytt á réttan hátt. Eftirfarandi grein mun leiða þig til að breyta hýsingarskránni í Windows 10.
Með því að minnka stærð og getu mynda verður auðveldara fyrir þig að deila þeim eða senda þeim til hvers sem er. Sérstaklega á Windows 10 geturðu breytt stærð mynda í hópum með nokkrum einföldum skrefum.
Ef þú þarft ekki að sýna nýlega heimsótta hluti og staði af öryggis- eða persónuverndarástæðum geturðu auðveldlega slökkt á því.
Microsoft hefur nýlega gefið út Windows 10 afmælisuppfærslu með mörgum endurbótum og nýjum eiginleikum. Í þessari nýju uppfærslu muntu sjá miklar breytingar. Frá Windows Ink pennastuðningi til Microsoft Edge vafraviðbótarstuðnings, Start Menu og Cortana hafa einnig verið bætt verulega.
Einn staður til að stjórna mörgum aðgerðum beint á kerfisbakkanum.
Í Windows 10 geturðu hlaðið niður og sett upp hópstefnusniðmát til að stjórna Microsoft Edge stillingum og þessi handbók mun sýna þér ferlið.
Dark Mode er dökkt bakgrunnsviðmót á Windows 10, sem hjálpar tölvunni að spara rafhlöðu og draga úr áhrifum á augu notandans.
Verkefnastikan hefur takmarkað pláss og ef þú vinnur reglulega með mörg forrit gætirðu fljótt orðið uppiskroppa með pláss til að festa fleiri af uppáhaldsforritunum þínum.









