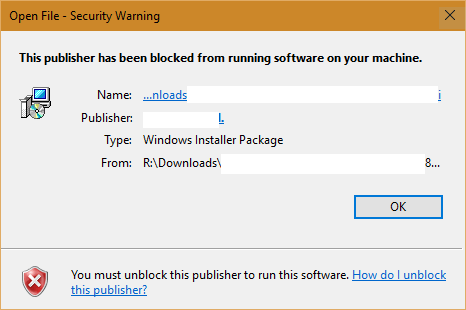Villan "Þessi útgefandi hefur verið útilokaður frá því að keyra hugbúnað á vélinni þinni" er ein af algengum villunum sem koma oft upp þegar notendur setja upp nýtt forrit á Windows 10, 8.1 og 7 stýrikerfi. Til að laga Ef þú getur lagað þessa villu og haldið áfram þegar þú setur upp forritið, vinsamlegast skoðaðu greinina hér að neðan frá Tips.BlogCafeIT.

1. Lokaðu útgefanda á internetvalkostum
Skref 1:
Opnaðu fyrst stjórnborðið. Til að gera þetta, ýttu á Windows + R lyklasamsetninguna til að opna Run skipanagluggann, farðu síðan inn á stjórnborðið þar og ýttu á Enter til að opna stjórnborðsgluggann.

Skref 2:
Í stjórnborðsglugganum, smelltu á Network and Internet valmöguleikann .

Skref 3:
Í næsta glugga, smelltu á Internet Options.

Skref 4:
Á þessum tíma birtist Internet Options glugginn á skjánum, hér smellir þú á Content flipann , smellir svo á Certificates eins og sýnt er hér að neðan:

Skref 5:
Í Skírteini glugganum, smelltu á litla örvatakkann neðst í hægra horninu til að fletta í töflunni og finna flipann sem heitir Ótryggðir útgefendur.
Hér muntu sjá alla útilokaða útgefendur. Finndu og smelltu á útgefandann sem þú vilt opna fyrir og smelltu síðan á Fjarlægja.

2. Slökktu á Smart Screen Filter

Stundum í sumum tilfellum geturðu reynt að slökkva á Smart Screen Filter á Windows 10 tölvunni þinni til að laga villuna „Þessi útgefandi hefur verið lokaður á að keyra hugbúnað á vélinni þinni“.
Til að slökkva á Smart Screen Filter, fylgdu skrefunum hér að neðan:
1. Smelltu á Start hnappinn , smelltu síðan á Stillingar til að opna Stillingar gluggann.
2. Í Stillingar glugganum, smelltu á Privacy (Location, Camera) .
3. Slökktu á valkostinum „Kveiktu á snjallskjásíu til að athuga vefslóðir sem Windows Store Apps nota“ og þú ert búinn.
Eða að öðrum kosti geturðu aftengt internetinu og prófað að keyra forritið eða hugbúnaðinn sem þú settir upp aftur. Á þessum tíma mun SmartScreen Filter sprettigluggi birtast á skjánum með skilaboðunum "Smart Screen Filter getur ekki náðst", verkefni þitt er að smella á "Keyra forritið samt".
3. Slökktu tímabundið á Firewall
Ef slökkt er á SmartScreen síu lagast samt ekki villuna geturðu reynt að slökkva tímabundið á eldveggnum til að sjá hvort það lagar villuna. Til að gera þetta, farðu í Stjórnborð => Kerfi og öryggi => Windows eldveggur , finndu og smelltu á "Kveikja eða slökkva á Windows eldvegg" valkostinn í vinstri glugganum.
Næst skaltu slökkva á Firewall valkostinum í einkastillingu og opinberri stillingu. Smelltu á OK til að vista stillingarnar og reyndu að setja upp hugbúnaðinn og forritið aftur.

4. Sæktu hugbúnað sem er samhæfður við Windows 8 og Windows 10
Ef þú heldur áfram að reyna að setja upp hugbúnað eða rekla fyrir Windows 7 stýrikerfið á tölvu sem keyrir Windows 10 stýrikerfið færðu aðeins villuboð.
Þess vegna, til að laga villuna, verður þú að finna og setja upp rekla eða hugbúnað sem er samhæfður við Windows 8 eða Windows 10 og reyna að keyra hugbúnaðinn aftur til að sjá hvort villa er viðvarandi eða ekki.
5. Slökktu á öryggisviðvörun

Ef af einhverjum ástæðum birtist útgefandinn sem þú vilt opna ekki á flipanum ótryggður útgefandi. Í því tilviki geturðu slökkt á öryggisviðvörun frá internetvalkostum og slökkt síðan á UAC með hugbúnaði frá þriðja aðila.
1. Fáðu aðgang að Internetvalkostum í Stillingarglugganum eða Internet Explorer stillingaglugganum.
2. Í Internet Options glugganum, smelltu á Security flipann og smelltu síðan á Internet.
3. Næst skaltu smella á Custom Level hnappinn .
4. Skrunaðu niður til að finna og virkja "Start forrit og óöruggar skrár" valkostinn .
Ef þú færð viðvörun um að tölvan þín sé ekki örugg skaltu ekki hafa of miklar áhyggjur því þú getur endurstillt uppsetningarstöðuna hvenær sem er.
5. Reyndu að keyra hugbúnaðinn þinn aftur, þó að sprettiglugginn „Þessi útgefandi hefur verið lokaður á að keyra hugbúnað á vélinni þinni“ birtist ekki muntu fá aðra viðvörun sem segir: „Þetta forrit hefur verið lokað fyrir verndina þína“.
6. Næsta skref er að slökkva á UAC. Til að slökkva á UAC er einfaldasta leiðin að hlaða niður Disable UAC tólinu á tölvuna þína og setja það upp.
Sæktu Disable UAC í tækið þitt og settu upp hér.
7. Settu upp Disable UAC á tölvunni þinni og opnaðu tólið. Hakaðu við Slökkva á UAC (User Account Control) , smelltu á Apply og endurræstu tölvuna þína.
8. Eftir að ræsingarferlinu lýkur, reyndu að keyra hugbúnaðinn þinn aftur.
9. Að lokum, eftir að þú hefur sett upp forritið, geturðu virkjað UAC aftur á tölvunni þinni með því að keyra Disbale UAC tólið og taka hakið úr Disable UAC reitnum.
6. Settu upp forritið með skipanalínunni
Skref 1:
Ef uppsetningarskrá forritsins með villunni „Þessi útgefandi hefur verið útilokaður frá því að keyra hugbúnað á vélinni þinni“ er staðsett á drifi E eins og sýnt er hér að neðan, er rétta slóðin E:\Set up files\aida64extreme280.exe.
Næsta skref er að setja upp forritið í gegnum Command Prompt.

Skref 2:
Opnaðu Command Prompt undir Admin. Til að gera þetta, sláðu inn cmd í leitarreitinn á upphafsvalmyndinni. Á leitarniðurstöðulistanum skaltu hægrismella á Command Prompt, velja Run As Administrator.

Skref 3:
Næst þarftu að fara að læstu uppsetningarskránni. Í dæminu hér að ofan er slóðin að skránni: E:\Set up files\aida64extreme280.exe.
Haltu áfram með skrefunum hér að neðan:
1. E: breyttu núverandi virku möppu á drifi E.
2. Dir skipunin sýnir allar skrár og möppur í núverandi möppu.
3. Farðu í möppuna sem inniheldur núverandi uppsetningarskrá. Í dæminu hér að ofan er það Setja upp skrár.
4. Breyttu möppu í nafn möppunnar sem inniheldur uppsetningarskrána.
Til að gera þetta notarðu cd skipunina . Næst afritaðu og límdu nafn uppsetningarskrárinnar og ýttu á Enter.

Skref 4:
Nú geturðu sett upp hugbúnað, forrit og forrit án villna.

7. Virkjaðu þróunarham
Windows 10 samþættir nýjan eiginleika sem kallast Developer Mode. Þegar Developer Mode er virkjað mun það leyfa notendum að setja upp forrit frá þriðja aðila.
Til að virkja þróunarham á Windows 10, farðu í Stillingar => Uppfærsla og öryggi => Fyrir hönnuði .
Næst smelltu á Developer Mode og smelltu síðan á OK.
Athugið:
Þegar forrit frá þriðja aðila eru sett upp eru líklega margar ófyrirsjáanlegar „hættur“, svo best er að hlaða niður og setja upp forrit af vefsíðum með skýran uppruna.
Sjá fleiri greinar hér að neðan:
Gangi þér vel!