Lagfærðu villu um að geta ekki opnað Windows Security á Windows 11

Þessi grein mun hjálpa þér að laga villuna sem Windows Security getur ekki keyrt á Windows 11.

Stundum rekst Windows Security upp á ruglingslegar villur sem koma í veg fyrir að það keyri á Windows 11 . Til dæmis gæti það bent til þess að þú þurfir nýtt forrit til að opna þennan windowsdefender tengil. Svo hvernig á að leysa þetta vandamál? Tips.BlogCafeIT hjálpa þér að finna svarið.
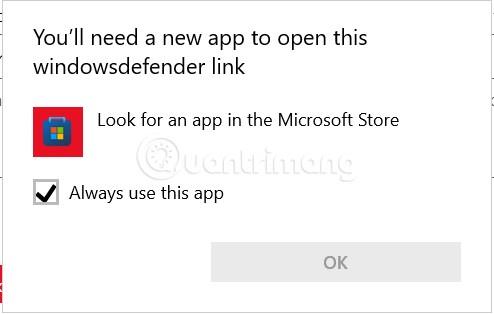
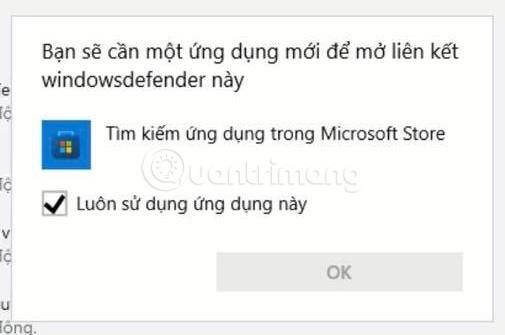
Efnisyfirlit greinarinnar
Það eru nokkrar aðstæður sem valda þessu vandamáli. Hér er stuttur listi yfir aðstæður sem geta komið í veg fyrir að Windows Security opni:
Næst skaltu skoða allar lagfæringar sem aðrir notendur sem hafa áhrif á hafa notað með góðum árangri til að endurheimta eðlilega Windows öryggisvirkni.
Fyrsta leiðin sem þú getur reynt er að gera við eða endurstilla Windows öryggisforritið, sérstök skref eru sem hér segir:
Skref 1 : Aðgangur að stillingum.
Skref 2 : Veldu Apps.
Skref 3 : Veldu Forrit og eiginleikar.
Skref 4 : Leitaðu að Windows öryggisforriti .
Skref 5 : Smelltu á punktana þrjá og veldu Ítarlegir valkostir.
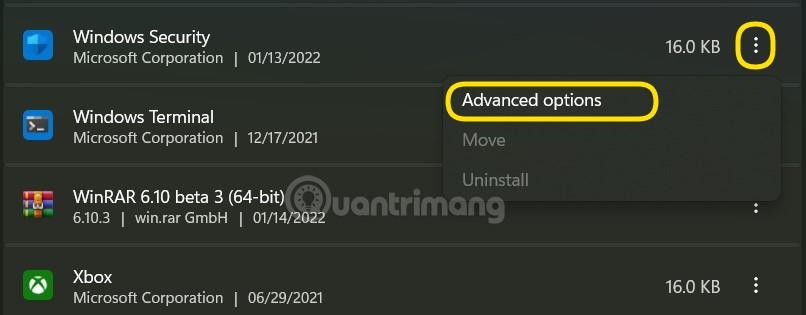
Skref 6 : Smelltu á Repair hnappinn.
Skref 7 : Ef vandamálið er enn ekki lagað geturðu ýtt á Endurstilla hnappinn.
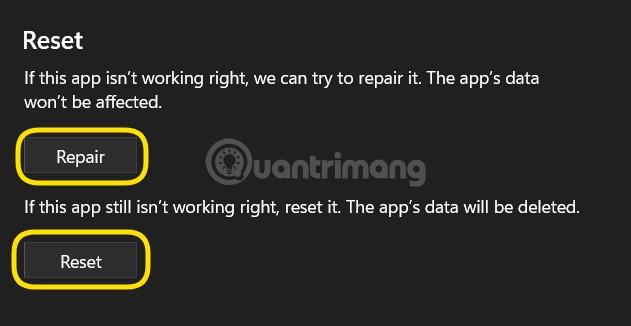
Þú getur líka notað PowerShell til að endurstilla gagnapakkann í Windows öryggisforritinu. Keyrðu PowerShell sem admin og sláðu síðan inn og keyrðu eftirfarandi skipun: Get-AppxPackage Microsoft.SecHealthUI -AllUsers | Reset-AppxPackage .
Ef kerfisskrárnar þínar eiga í vandræðum geta innbyggðir íhlutir Windows 11, til dæmis Windows Security, ekki keyrt. Þess vegna ættir þú að prófa að nota sjálfvirka kerfisskráaskoðun og viðgerðarverkfæri eins og System File Checker (SFC) og Deployment Image Servicing and Management (DISM). Sérstök skref eru sem hér segir:
Skref 1 : Smelltu á Start hnappinn og sláðu síðan inn cmd til að leita.
Skref 2 : Hægrismelltu á Command Prompt og veldu Keyra sem stjórnandi .
Skref 3 : Sláðu inn sfc /scannow og bíddu eftir að tólið skanna og gera við kerfið þitt.

Skref 4 : Sláðu inn Dism/Online/Cleanup-Image/RestoreHealth og haltu áfram að bíða eftir að tólið skanna og gera við kerfið þitt.
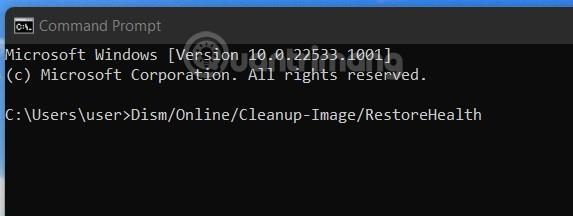
Skref 5 : Endurræstu tölvuna til að sjá hvort vandamálið hafi verið lagað eða ekki.
Stundum valda bakgrunnsforrit árekstra sem koma í veg fyrir að Windows Security opnist á Windows 11. Svo þú getur prófað að slökkva á bakgrunnsforritum til að sjá hvort það lagar vandamálið. Þú getur líka prófað að slökkva á allri þjónustu til að ræsa Windows á "hreinasta" hátt til að sjá hvort Windows öryggi virkar aftur.
Hvernig á að slökkva á bakgrunnsforritum og slökkva á þjónustu sem hér segir:
Skref 1 : Ýttu á Ctrl + Shift + Esc til að opna Task Manager .
Skref 2 : Ef þú sérð ekki upplýsingarnar skaltu finna og smella á hnappinn Nánari upplýsingar.
Skref 3 : Smelltu á Startup flipann, finndu öll virk forrit til að slökkva á þeim.
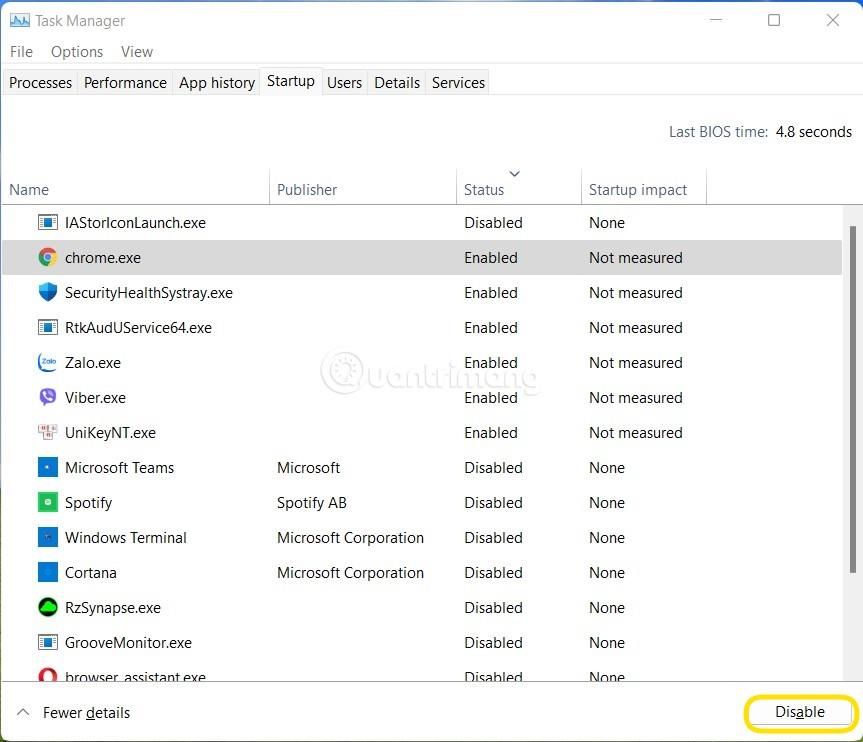
Skref 4 : Ýttu á Win + R til að opna Run , sláðu síðan inn msconfig og ýttu á Enter.
Skref 5 : Smelltu á Þjónusta flipann , hakaðu síðan við Fela alla þjónustu frá Microsoft og smelltu síðan á Slökkva á öllu hnappinn.
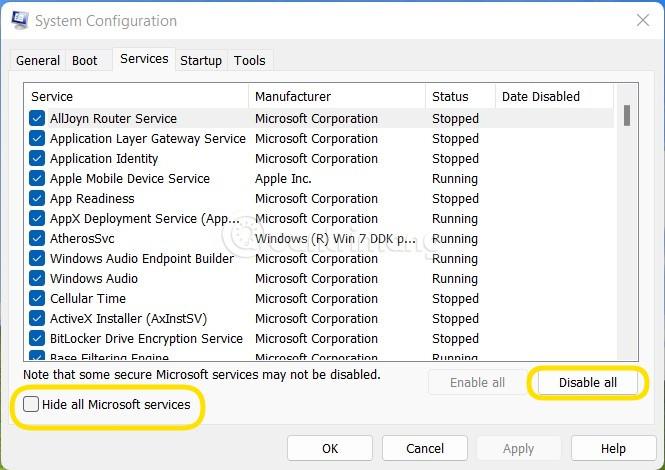
Skref 6 : Endurræstu tölvuna og reyndu síðan að sjá hvort Windows Security virkar aftur eða ekki.
Skref 7 : Ef Windows öryggi virkar aftur geturðu prófað að kveikja á hverri þjónustu til að athuga hvaða þjónusta er að valda villunni. Þetta ferli er hægt að gera fljótt með því að virkja forrit í hópum.
Athugið : Sum forrit og eiginleikar verða fyrir áhrifum þegar þú slekkur á allri þjónustu sem byrjar með Windows. Eftir að hafa lagað Windows öryggisvilluna ættirðu að virkja þjónustuna aftur til að tryggja að Windows virki sem stöðugast.
Þú þarft að vita að þú getur ekki keyrt tvo mismunandi vírusvarnarforrit á tölvunni þinni á sama tíma. Ef þú ert með vírusvarnarforrit frá þriðja aðila uppsettan á tölvunni þinni þarftu að slökkva á honum eða fjarlægja hann áður en þú getur keyrt Windows Security.
Kerfisuppfærslur koma með nýja eiginleika, öryggisplástra og villuleiðréttingar. Ef Windows öryggi er bilað vegna villu í Windows gæti uppfærsla stýrikerfisins hjálpað til við að leysa vandamálið.
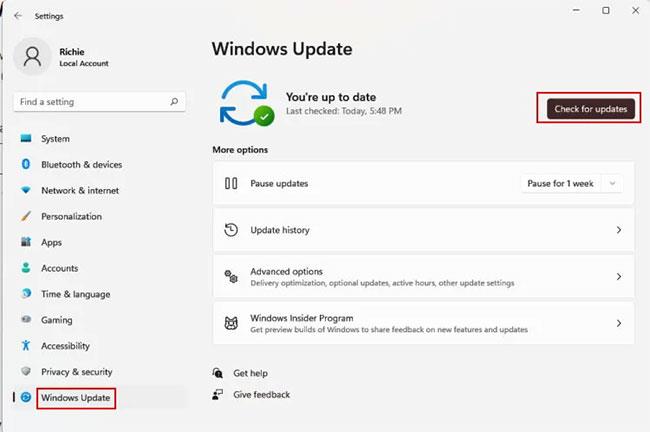
Uppfærsla Windows gæti hjálpað til við að laga vandamálið
„Windows Security Center Service“ er forrit sem keyrir í hvert skipti sem þú ræsir tölvuna þína. Ef forrit fer ekki í gang vegna vandamála getur verið að þú hafir ekki aðgang að Windows Security. Til að leysa þetta vandamál þarftu að endurræsa "Security Center" þjónustuna. Svona:
Skref 1: Smelltu á Start valmyndina og sláðu inn services.msc.
Skref 2: Á hægri glugganum, smelltu á „Opna“ til að opna „Þjónusta“ gluggann.
Skref 3: Farðu í „Öryggismiðstöð“ hægra megin.
Skref 4: Þar sem valmyndaratriði birtast í stafrófsröð geturðu leitað fljótt með því að smella á hvaða atriði sem er og ýta á S á lyklaborðinu.

Finndu öryggismiðstöð
Skref 5: Hægri smelltu á „Öryggismiðstöð“ og veldu „Endurræsa“ í valmyndinni sem birtist.
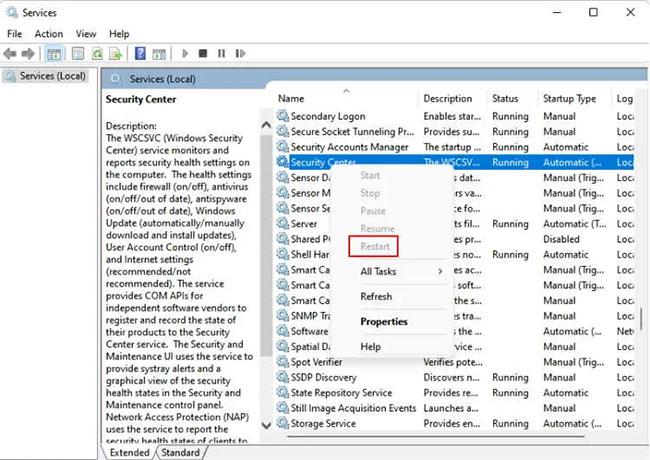
Endurræstu öryggismiðstöðina
Skref 6: Prófaðu að opna Windows Security núna og sjáðu hvort það virkar.
Windows Security virkar furðu vel við að hindra vírusa og spilliforrit. Hins vegar, ef þér finnst enn að þú gætir haft gott af því að hlaða niður vírusvarnarforriti frá þriðja aðila á tölvuna þína, þá eru hér tillögurnar sem Quantrimang.com vill stinga upp á við þig.
Þú getur reynt að þvinga Windows Security til að opna með Task Manager:
Skref 1: Ýttu á Ctrl + Shift + Esc til að ræsa Task Manager .
Skref 2: Smelltu á File í aðalvalmyndinni og veldu „Run new task“ .
Skref 3: Sláðu inn windowsdefender: í gluggann „Búa til nýtt verkefni“ .
B4: Smelltu á „Í lagi“. Windows Security opnast.
Ólíkt vírusvarnarforritum eins og Avast og McAfee er Microsoft Security í boði ókeypis fyrir notendur Windows 10 og Windows 11. Microsoft uppfærir þetta vírusvarnarforrit reglulega.
Gangi þér vel!
Kiosk Mode á Windows 10 er stilling til að nota aðeins 1 forrit eða aðgang að 1 vefsíðu með gestanotendum.
Þessi handbók mun sýna þér hvernig á að breyta eða endurheimta sjálfgefna staðsetningu myndavélarrúllu möppunnar í Windows 10.
Breyting á hýsingarskránni getur valdið því að þú getir ekki fengið aðgang að internetinu ef skránni er ekki breytt á réttan hátt. Eftirfarandi grein mun leiða þig til að breyta hýsingarskránni í Windows 10.
Með því að minnka stærð og getu mynda verður auðveldara fyrir þig að deila þeim eða senda þeim til hvers sem er. Sérstaklega á Windows 10 geturðu breytt stærð mynda í hópum með nokkrum einföldum skrefum.
Ef þú þarft ekki að sýna nýlega heimsótta hluti og staði af öryggis- eða persónuverndarástæðum geturðu auðveldlega slökkt á því.
Microsoft hefur nýlega gefið út Windows 10 afmælisuppfærslu með mörgum endurbótum og nýjum eiginleikum. Í þessari nýju uppfærslu muntu sjá miklar breytingar. Frá Windows Ink pennastuðningi til Microsoft Edge vafraviðbótarstuðnings, Start Menu og Cortana hafa einnig verið bætt verulega.
Einn staður til að stjórna mörgum aðgerðum beint á kerfisbakkanum.
Í Windows 10 geturðu hlaðið niður og sett upp hópstefnusniðmát til að stjórna Microsoft Edge stillingum og þessi handbók mun sýna þér ferlið.
Dark Mode er dökkt bakgrunnsviðmót á Windows 10, sem hjálpar tölvunni að spara rafhlöðu og draga úr áhrifum á augu notandans.
Verkefnastikan hefur takmarkað pláss og ef þú vinnur reglulega með mörg forrit gætirðu fljótt orðið uppiskroppa með pláss til að festa fleiri af uppáhaldsforritunum þínum.









