Lagfærðu villu um að geta ekki opnað JPG skrár í Windows 10

Gamaldags Windows útgáfur, skemmdar kerfisskrár eða átök þriðja aðila geta komið í veg fyrir að þú opnir JPG skrár.

Stundum, í stað þess að opna JPG skrá , sýnir Windows 10 tölvan þín villuboðin „Þetta forrit byrjaði ekki“ . Að opna JPG skrá er einfalt verkefni fyrir tölvuna þína og hægt er að gera það hvenær sem þú vilt.
Hins vegar geta gamaldags Windows útgáfur, skemmdar kerfisskrár eða átök þriðja aðila komið í veg fyrir að þú opnir JPG skrár. Burtséð frá orsökinni mun eftirfarandi leiðarvísir frá Quantrimang.com hjálpa þér að laga þetta vandamál.
1. Afritaðu JPG skrána og endurnefna hana
Stundum geturðu ekki opnað JPG skrá vegna þess að skráarlengingin er röng. Þess vegna mun það laga vandamálið að endurnefna skrána.
Endurnefna það og vertu viss um að bæta við .jpg endingunni. Windows mun birta skilaboð um að skráin gæti verið ónothæf, svo vertu viss um að afrita upprunalegu skrána á annan stað áður en þú breytir skráarnafninu.
Það er betra að prófa þessa aðferð með einni mynd til að ganga úr skugga um að hún virki áður en þú endurnefnir margar skrár.
2. Breyta skráarstærð
Ef þú átt myndavél eða snjallsíma sem getur tekið hágæða myndir gætirðu notið þess að taka mjög skarpar og skýrar myndir. Eini ókosturinn er sá að Windows 10 gæti ekki opnað þessar stóru skrár með sjálfgefna forritinu. Til að laga það geturðu notað myndritara eða vefforrit til að minnka JPG skráarstærðina.
3. Uppfærðu Microsoft Photos appið
Á Windows tölvum er Microsoft Photos sjálfgefið forrit til að opna JPG skrár. Ef forritið er úrelt eða skemmd mun það leiða til hvers kyns vandamála og að geta ekki opnað JPG skrár getur verið eitt af þeim. Uppfærsla á Windows myndum mun laga allar villur, vandamál eða tæknileg bilun.
Opnaðu Microsoft Store appið, smelltu á þriggja punkta valmyndina, veldu Niðurhal og uppfærslur. Athugaðu síðan hvort Photos appið sé skráð undir Tiltækar uppfærslur .
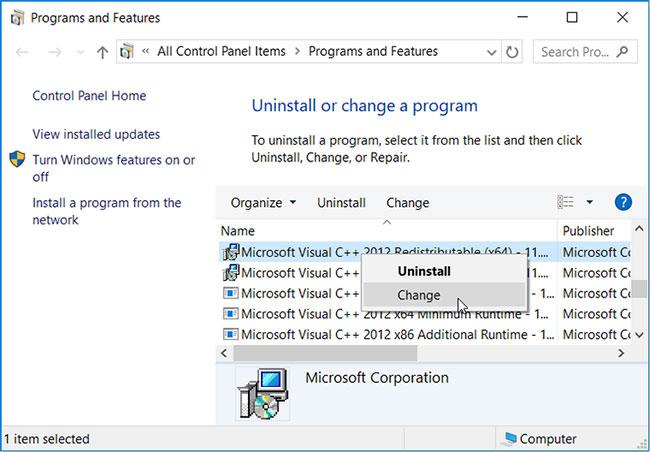
Uppfærðu Microsoft Photos appið
4. Breyttu sjálfgefna myndaskoðunarforritinu
Ef þú ert með þriðja aðila myndaskoðara uppsettan á tölvunni þinni getur þetta tól stangast á við sjálfgefna forritið og komið í veg fyrir að þú opnir JPG skrár. Til að laga það ættirðu að breyta sjálfgefna myndskoðaranum.
Skref 1 : Hægrismelltu á Start og veldu Stillingar.
Skref 2 : Farðu í Forrit > Sjálfgefin forrit .
Skref 3 : Smelltu á myndaskoðarann undir Sjálfgefin forrit og veldu Myndir af listanum.
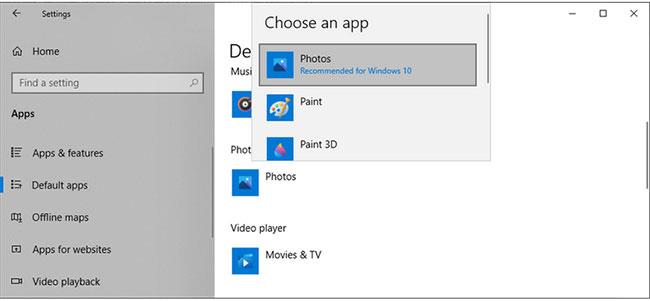
Breyttu sjálfgefna myndaskoðunarforritinu
5. Gera við Microsoft Photos forritið
Microsoft Photos gæti hafa hætt að virka rétt vegna þess að skrár vantar eða eru skemmdar. Í þessu tilviki ættir þú að gera við forritið. Þetta hefur þann kost að Windows athugar Microsoft Photos skrár og skrásetningarfærslur á meðan villur eru lagfærðar, en mun láta núverandi stillingar forritsins óbreyttar.
Fylgdu þessum skrefum til að gera við Microsoft myndir:
Skref 1 : Ýttu á Win + I til að birta stillingarvalmyndina .
Skref 2 : Farðu í Forrit > Forrit og eiginleikar .
Skref 3 : Veldu myndskoðunarforritið og smelltu á Ítarlegir valkostir.
Skref 4 : Skrunaðu niður og smelltu á Repair.

Gerðu við Microsoft Photos app
Ef þetta lagar ekki vandamálið geturðu einnig endurstillt forritið. Fylgdu leiðbeiningunum hér að ofan og veldu Endurstilla. Þetta mun eyða gögnum forritsins af tölvunni þinni. Ef þú velur að endurstilla forritið verður þú að samþætta OneDrive aftur til að samstilla myndirnar þínar.
Skemmdar kerfisskrár og stillingar geta komið í veg fyrir að tölvan þín opni JPG skrár. Sem betur fer er Windows með innbyggt tól sem þú getur notað til að laga vandamálið strax. SFC (eða System File Checker) mun finna og skipta sjálfkrafa út skemmdum skrám á tölvunni þinni.
Til að nota þetta tól skaltu ræsa skipanalínuna með stjórnandaréttindum . Sláðu síðan inn sfc /scannow og ýttu á Enter. Hversu langan tíma skönnunin tekur fer eftir kerfisauðlindum, en þegar henni er lokið mun skönnunin birta tilkynningu sem lætur þig vita um öll vandamál sem uppgötvast.
Endurræstu tölvuna og athugaðu hvort vandamálið sé leyst.
7. Opnaðu JPG skrána með öðru forriti
Ef þú hefur uppfært og lagað forritið, breytt skráarstærðinni og getur samt ekki opnað JPG skrár með sjálfgefna Windows 10 forritinu skaltu prófa að nota annan myndskoðara. Það eru margir möguleikar í boði og það er líklegt að þú hafir einn þeirra uppsettan á tölvunni þinni. Sjá: Yfirlit yfir bestu ljósmyndaskoðunarhugbúnaðinn á tölvu fyrir frekari upplýsingar.
Kiosk Mode á Windows 10 er stilling til að nota aðeins 1 forrit eða aðgang að 1 vefsíðu með gestanotendum.
Þessi handbók mun sýna þér hvernig á að breyta eða endurheimta sjálfgefna staðsetningu myndavélarrúllu möppunnar í Windows 10.
Breyting á hýsingarskránni getur valdið því að þú getir ekki fengið aðgang að internetinu ef skránni er ekki breytt á réttan hátt. Eftirfarandi grein mun leiða þig til að breyta hýsingarskránni í Windows 10.
Með því að minnka stærð og getu mynda verður auðveldara fyrir þig að deila þeim eða senda þeim til hvers sem er. Sérstaklega á Windows 10 geturðu breytt stærð mynda í hópum með nokkrum einföldum skrefum.
Ef þú þarft ekki að sýna nýlega heimsótta hluti og staði af öryggis- eða persónuverndarástæðum geturðu auðveldlega slökkt á því.
Microsoft hefur nýlega gefið út Windows 10 afmælisuppfærslu með mörgum endurbótum og nýjum eiginleikum. Í þessari nýju uppfærslu muntu sjá miklar breytingar. Frá Windows Ink pennastuðningi til Microsoft Edge vafraviðbótarstuðnings, Start Menu og Cortana hafa einnig verið bætt verulega.
Einn staður til að stjórna mörgum aðgerðum beint á kerfisbakkanum.
Í Windows 10 geturðu hlaðið niður og sett upp hópstefnusniðmát til að stjórna Microsoft Edge stillingum og þessi handbók mun sýna þér ferlið.
Dark Mode er dökkt bakgrunnsviðmót á Windows 10, sem hjálpar tölvunni að spara rafhlöðu og draga úr áhrifum á augu notandans.
Verkefnastikan hefur takmarkað pláss og ef þú vinnur reglulega með mörg forrit gætirðu fljótt orðið uppiskroppa með pláss til að festa fleiri af uppáhaldsforritunum þínum.









