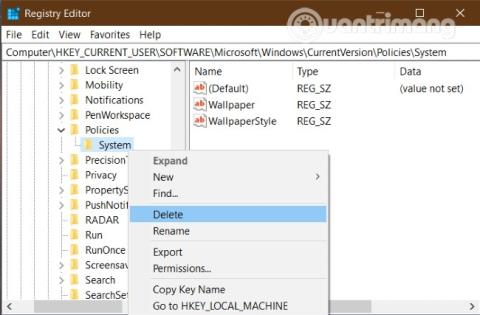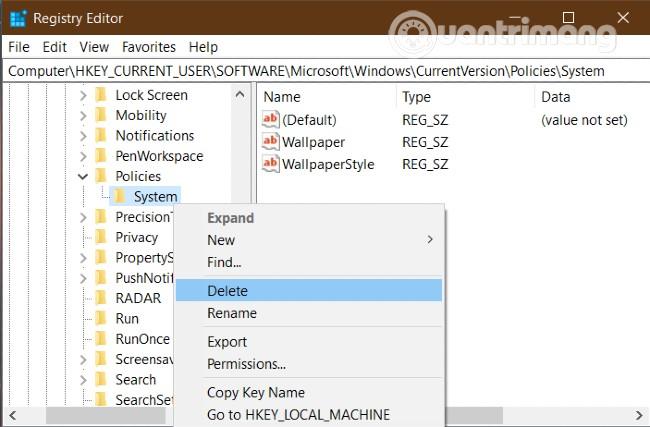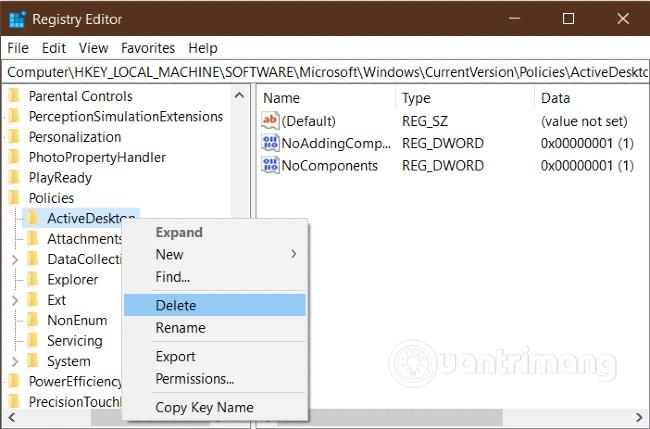Ef þú reynir að breyta skrifborðs veggfóður með Local Group Policy Editor á Windows 10 en mistekst, hér er lausnin. Að auki geta þessar lausnir einnig hjálpað þér að laga villuna þar sem veggfóðurið verður svart á Windows 10 .
Til að laga villuna um að geta ekki breytt Windows 10 skrifborðs veggfóður með því að nota hópstefnu, geturðu prófað eftirfarandi:
1. Athugaðu Registry Editor stillingar
Vegna þess að notkun Registry Editor getur einnig breytt skrifborðs veggfóður, stundum stangast stillingar Registry Editor á við Local Group Policy Editor. Þess vegna þarftu að athuga Registry til að sjá hvort það séu einhverjar grunsamlegar stillingar.
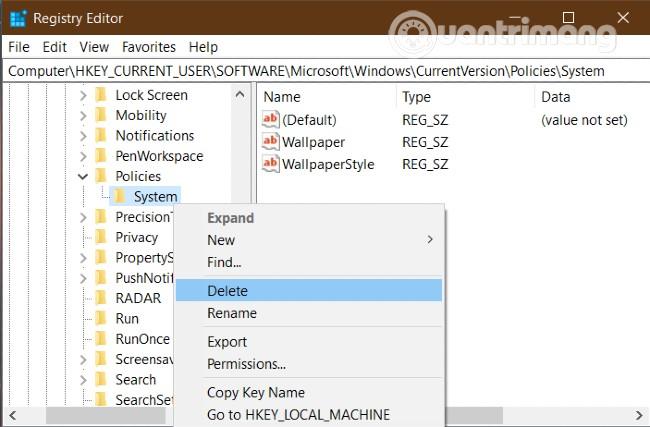
Þú getur athugað með því að opna Registry Editor og fletta síðan í stefnumöppuna á eftirfarandi slóð:
HKEY_CURRENT_USER\SOFTWARE\Microsoft\Windows\CurrentVersion\Policies
Ef þú sérð að í Reglum er undirmöppu sem heitir System, opnaðu hana og athugaðu hvort inni í henni séu tvö strengjagildi, Veggfóður og VeggfóðurStíll . Ef svo er skaltu hægrismella á System og velja Eyða .
Þegar þessu er lokið skaltu prófa að endurstilla veggfóður með því að nota hópstefnu til að sjá hvort það virkar eða ekki.
2. Athugaðu slóð og nafn veggfóðursins
Þegar þú stillir veggfóður fyrir skrifborð með Local Group Policy Editor þarftu að slá inn slóð og nafn veggfóðursins. Þegar þú breytir vistunarstað og nafni veggfóðursins þarftu líka að breyta samsvarandi yfirlýsingu í hópstefnuforritinu. Ef þú gerir það ekki muntu sjá tölvuna þína sýna svart veggfóður.
Til að athuga og slá inn slóðina aftur þarftu að opna möppuna sem inniheldur veggfóðurið. Opnaðu síðan Local Group Policy Editor og farðu að:
User Configuration > Administrative Templates > Desktop > Desktop
Tvísmelltu á skjáborðs veggfóður stillinguna og sláðu inn nýja slóð veggfóðursins og smelltu síðan á OK .
3. Endurnefna TranscodedWallpaper
Í einföldu máli, þú verður að endurstilla veggfóður skyndiminni á Windows 10 tölvunni þinni. Það eru tvær skrár sem þú þarft að fá aðgang að til að gera þetta. Fyrsta skráin er TranscodedWallpaper og til að endurnefna hana, ýttu á Windows + R til að opna Run gluggann.
Sláðu síðan inn eftirfarandi slóð í Run og ýttu á Enter :
%USERPROFILE%\AppData\Roaming\Microsoft\Windows\Themes

Hér munt þú sjá skrá sem heitir TranscodedWallpaper . Hægri smelltu á það og veldu Endurnefna . Þú getur valið hvaða nafn sem þú vilt.
4. Eyddu innihaldi slideshow.ini
Önnur skráin sem þarf að breyta til að hreinsa veggfóðurskyndiminni er slideshow.ini . Slideshow.ini skráin er í sömu möppu og TranscodedWallpaper.
Hins vegar, til að sjá það þarftu að setja upp falinn skráarskjá . Til að breyta skaltu hægrismella á slideshow.ini og velja Edit . Ef þú sérð eitthvað efni í þessari skrá þarftu að eyða því öllu og ýta á Ctrl + S til að vista.
5. Athugaðu stillinguna til að loka fyrir breytingar á veggfóður
Ef þú getur ekki breytt veggfóðurinu, sama hvað þú gerir, ættir þú að athuga hvort stillingin til að loka á að breyta veggfóðurinu í Group Policy og Registry Editor er virkjuð.
Fyrst skulum við athuga hópstefnu með því að opna eftirfarandi slóð:
User Configuration > Administrative Templates > Control Panel > Personalization
Tvísmelltu á Hindra að breyta bakgrunnsstillingu á skjáborðinu hægra megin. Ef það er stillt á Virkja skaltu velja Ekki stillt og smella á OK .
Sömuleiðis þarftu að athuga hvort sama uppsetning sé virkjuð í Registry eða ekki. Til að gera þetta ýtirðu á Windows + R og slærð síðan inn regeditog ýtir á Enter til að fá aðgang að Registry Editor . Þá þarftu að finna eftirfarandi leið:
HKEY_LOCAL_MACHINE\SOFTWARE\Microsoft\Windows\CurrentVersion\Policies\
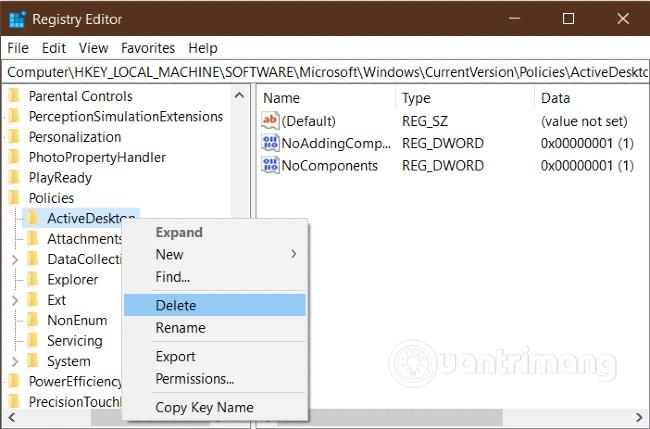
Undir stefnulyklinum muntu sjá undirlykil sem heitir ActiveDesktop . Smelltu á það og þú munt sjá tvö DWORD (32-bita) gildi sem heita NoAddingComponents og NoComponents . Smelltu á hvert gildi og Gildigögn eru 0 og smelltu síðan á Í lagi . Að öðrum kosti geturðu hægrismellt á ActiveDesktop lykilinn og valið Eyða .
Vonandi mun þessi grein hjálpa þér að leysa vandamál þitt. Vinsamlegast skoðaðu önnur góð ráð um Quantrimang: