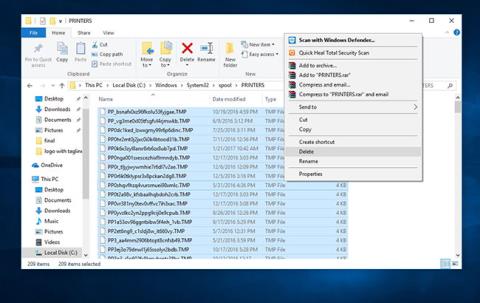Það verður ekki erfitt að setja upp prentara fyrir marga, sérstaklega fyrir þá sem vita um tækni. En stundum meðan á uppsetningarferlinu stendur muntu lenda í einhverjum villum sem valda því að uppsetningarferlið hættir. Til dæmis villuboðin Prentspólunarþjónustan er ekki í gangi þegar við setjum upp prentarann á Windows 10, 8.1 eða 7. Uppsetningarferlið mun ekki geta haldið áfram, sem hefur áhrif á vinnu notandans. Svo hvernig getum við lagað villuna Prentspólaþjónustan er ekki í gangi þegar prentarinn er settur upp?
Eyða skemmdum Print Spooler skrám
Stundum gæti Print Spooler þjónustan haldið áfram að stöðvast vegna skemmda Print Spooler skrár. Þú getur eytt þessum skrám til að laga þetta vandamál.
Ýttu á Win+ takkann Rog sláðu inn services.msc í leitarreitinn og ýttu síðan á Enter.
Stöðvaðu Print Spooler þjónustuna í listanum þjónustum .
Í Windows Explorer , farðu í möppuna fyrir neðan og opnaðu PRINTERS.
C:\Windows\system32\spool\PRINTERS
Smelltu á Halda áfram eða Já (ef UAC biður um það) til að samþykkja að opna PRINTERS möppuna.
Eyddu öllum skrám í PRINTERS möppunni þar til hún er tóm og lokaðu síðan Windows Explorer.

Eyddu öllum skrám í PRINTERS möppunni
Athugið: EKKI EYÐA PRINTERS möppunni. Eyddu bara innihaldi þess.
Opnaðu Services og ræstu Print Spooler þjónustuna aftur.
Athugaðu nú hvort prentunaraðgerðin sé í gangi eðlilega.
Breyttu Print Spooler þjónustunni í Automatic
Athugið , þessi grein er gerð með Windows 8.1. Með aðrar útgáfur stýrikerfis gerum við það sama.

Skref 1:
Fyrst af öllu skaltu smella á Leitarhnappinn eða Byrja hnappinn og slá inn leitarorðið services.msc .

Skref 2:
Í þjónustuglugganum finnum við Print Spooler hlutann . Hægrismelltu síðan og veldu Properties .

Skref 3:
Viðmótið Print Spooler (staðbundin tölva) birtist . Á Almennt flipanum , ýttu á Stöðva hnappinn fyrir neðan til að hætta að keyra. Næst, í hlutanum Startup type , munum við velja Sjálfvirk stilling .

Skref 4:
Smelltu síðan á Apply til að vista og smelltu á Start til að keyra.

Skref 5:
Við bíðum í nokkrar sekúndur þar til Print Spooler endurræsist og það er búið.

Skref 6:
Strax eftir það, þegar þú kemur aftur í þjónustugluggann, muntu sjá Print Spooler hlutinn í sjálfvirkri stillingu . Að lokum endurræsum við tölvuna til að breytingarnar taki gildi.

Keyrðu prentaraúrræðaleit
Innbyggði prentaraúrræðaleitin getur sjálfkrafa greint og leiðrétt flestar stillingar eða villur sem valda vandræðum við prentun. Til að keyra prentaraúrræðaleit:
Sláðu inn bilanaleitarstillingar í leitarreitnum Start valmynd og veldu fyrstu niðurstöðuna.
Finndu og veldu prentarann og smelltu síðan á Run the Troubleshooter.

Smelltu á Run the Troubleshooter
Vandamál sem koma í veg fyrir að Printer Spooler gangi upp verða greind og reynt að laga.
Endurræstu Windows eftir að bilanaleitarferlinu er lokið.
Athugaðu hvort málið sé leyst.
Eyða Print Spooler skrám
Stundum gæti Print Spooler þjónustan haldið áfram að stöðvast vegna þess að það eru of margar Print Spooler skrár í bið eða skemmdar. Með því að eyða Print Spooler skrám getur það hætt við prentverk sem bíða, en mun hjálpa til við að leysa vandamálið.
Til að eyða Print Spooler skrám:
1. Slökktu fyrst á Print Spooler þjónustunni: opnaðu Services (ýttu á Windows + R , skrifaðu síðan services.msc og ýttu á Enter ).
2. Í listanum Þjónusta skaltu finna Print Spooler þjónustuna og stöðva hana (hægrismelltu á þjónustuna og veldu Stop ).

Stöðvaðu Print Spooler þjónustuna
3. Lágmarkaðu þjónustugluggann.
4. Opnaðu Windows File Explorers (ýttu á Windows takkann + E ) og farðu í C:\Windows\System32\spool\PRINTERS möppuna (þú þarft admin réttindi til að keyra þessa möppu). Fylgdu sömu aðferð fyrir C:\Windows\System64\spool\PRINTERS.
5. Smelltu á Já (eða Halda áfram ) ef beðið er um að nota stjórnandaréttindi til að opna PRENTUR.

Notaðu stjórnandaréttindi til að opna PRINTERS
6. Eyddu öllum skrám í PRINTERS möppunni. Gakktu úr skugga um að mappan sé tóm.

Eyddu öllum skrám í PRINTERS möppunni
( Athugið : EKKI EYÐA PRINTERS möppunni . Eyða aðeins innihaldi hennar).
7. Farðu aftur í Services (glugginn sem þú lágmarkaðir) og ræstu Print Spooler þjónustuna (glugginn sem þú stöðvaðir).
8. Eftir að hafa eytt þessum skrám, aftengdu prentarann frá tölvunni og tengdu hann aftur eftir smá stund;
9. Athugaðu nú hvort prentunaraðgerðin virki eða gangi eðlilega.
Endurræstu Print Spooler þjónustuna
Þetta er mjög einföld en áhrifarík aðferð. Ef Print Spooler þjónustan er ekki í gangi eða hrynur geturðu endurræst Print Spooler þjónustuna. Fylgdu þessum skrefum:
1. Ræstu Services: Ýttu á Windows takkann + R , sláðu síðan inn services.msc og ýttu á Enter.
2. Finndu Print Spooler þjónustuna, hægrismelltu á hana og veldu síðan Endurræsa.

Endurræstu Print Spooler þjónustuna
3. Athugaðu hvort aðferðin hafi lagað Print Spooler vandamálið og að prentarinn sé núna að virka rétt.
Athugið : Eftir að hafa endurræst Print Spooler þjónustuna skaltu prófa að prenta skjalið eða myndina til að sjá hvort tölvan geti sent prentverk í prentarann.
Fjarlægðu aðra (óþarfa) prentara
Að setja upp marga prentara í Windows 10 stýrikerfinu getur stundum valdið vandræðum með Print Spooler og prentferlið almennt.
Ef þér finnst Print Spooler halda áfram að stoppa á Windows 10 tölvunni þinni gætirðu þurft að fjarlægja alla prentara sem þú notar ekki eða þarft ekki.
1. Smelltu á Windows 10 Start valmyndina .
2. Finndu Stillingar og smelltu á það
3. Í Stillingar , leitaðu að Printers & Scanners .

Leitaðu að prenturum og skanna
4. Veldu og smelltu á prentarann sem þú vilt fjarlægja, veldu Fjarlægja.

Veldu prentarann sem þú vilt eyða
5. Eftir að hafa eytt öllum prenturum sem þú notar ekki eða þarft lengur skaltu endurræsa tölvuna þína og athuga hvort prentarinn virki rétt.
Athugið : Athugið að þessi lausn getur aðeins virkað ef þú ert með marga prentara uppsetta á tölvunni þinni. Stundum geta mismunandi prentarareklar valdið því að Print Spooler þjónustan hættir. Gakktu úr skugga um að þú eyðir öllum ónotuðum prenturum eða þeim sem þú þarft ekki.
Fjarlægðu afrit prentara rekla
Aðrir notendur hafa greint frá því að þú getir lagað Print Spooler vandamálið einfaldlega með því að fjarlægja afrita rekla. Til að fjarlægja afrita rekla þarftu að nota Prentstjórnunartólið.
1. Ýttu á Windows takkann + S.
2. Í leitarreitnum, sláðu inn prentstjórnun og veldu Prentstjórnun af listanum.
3. Opnaðu Prentstjórnun . Í vinstri glugganum velurðu Allir ökumenn .

Fjarlægðu afrit prentara rekla
4. Í listanum yfir alla prentararekla í glugganum, leitaðu að tvíteknum rekla, hægrismelltu síðan og veldu Remove Driver Package .
5. Eyddu afritum rekla og athugaðu hvort vandamálið sé lagað.
Settu aftur upp prentarann
Stundum geta gamaldags prentarareklar valdið ýmsum villum. Og stöðvun Print Spooler þjónustu er ein þeirra. Fjarlægðu og settu aftur upp prentara driverinn af vefsíðu framleiðanda, athugaðu síðan aftur.
- Ýttu á Win + X takkann og smelltu á Device Manager.
- Stækkaðu Printer drivers.
- Hægri smelltu á prentara driverinn og veldu Uninstall.
- Nú skaltu setja upp nýjasta prentara driverinn fyrir Windows 10 frá vefsíðu framleiðanda.
Settu upp prentara driverinn í samhæfniham
Þetta vandamál gæti komið upp vegna ósamrýmanleika prentarabílstjóra við Windows 10. Prófaðu að setja upp rekilinn í samhæfnistillingu og athugaðu hvort það hjálpi.
- Hægrismelltu á prentarann sem þú hleður niður af vefsíðu framleiðanda.
- Smelltu á Eiginleikar.
- Veldu Keyra þetta forrit í eindrægniham fyrir í Compatibility flipanum.
- Veldu Windows 8.1/8 í fellivalmyndinni undir Samhæfni
- Smelltu á Nota > Í lagi .
- Settu upp rekilinn, endurræstu tölvuna þína og athugaðu hvort vandamálið sé leyst.
Breyta Registry
Ef allar ofangreindar aðferðir geta ekki lagað vandamálið, hér er einföld Registry breyting sem getur lagað vandamálið fyrir þig.
Opnaðu Registry Editor .
Taktu öryggisafrit af Registry gagnagrunninum og farðu síðan að eftirfarandi lykli.
- Fyrir 32-bita Windows útgáfur:
HKEY_LOCAL_MACHINE\SYSTEM\CurrentControlSet\Control\Print\Environments\Windows NT x86\Print Processors
- Fyrir 64-bita Windows útgáfur:
HKEY_LOCAL_MACHINE\SYSTEM\CurrentControlSet\Control\Print\Environments\Windows x64\Print Processors
Eyða öllum lyklum nema winprint.

Eyða öllum lyklum nema winprint
Hægrismelltu bara á takkann sem þú vilt eyða og veldu Eyða úr valmyndinni.
Lokaðu nú Registry Editor og endurræstu Windows.
Opnaðu síðan Windows Services og endurræstu Print Spooler þjónustuna .
Að þessu sinni mun Print Spooler byrja án vandræða.
Settu upp Windows uppfærslur
Tölvur þurfa alltaf að vera uppfærðar. Uppsetning Windows Update heldur tölvunni þinni uppfærðri með nýjustu kerfis- og reklauppfærslunum sem geta leyst vandamálið sem stöðvaði Print Spooler í Windows 10.
Þú getur athugað Windows Update handvirkt til að tryggja að þú sért með nýjustu uppfærslurnar.
1. Í leit, sláðu inn Windows Updates.
2. Smelltu á Windows Updates.
3. Smelltu á Leita að uppfærslum og settu upp nýjustu Windows uppfærslurnar.
Skannaðu tölvuna þína fyrir spilliforrit
Spilliforrit getur valdið alvarlegum vandamálum í tölvum, þar á meðal með prentþjónustu.
Það getur skemmt kerfisskrár eða breytt hvaða gildi sem er í Registry. Möguleikarnir á vandamálum sem skapast af spilliforritum eru endalausir.
Svo, þegar þú tekur eftir einhverjum villum á tölvunni þinni, þar á meðal þegar prentspólinn hættir, skaltu setja upp faglegt tól gegn spilliforritum eins og Malwarebytes. Framkvæmdu síðan fulla kerfisskönnun til að fjarlægja spilliforrit í kerfinu til að laga vandamálið.
Hér að ofan eru skrefin til að hjálpa þér að laga villur þegar þú setur upp prentara á Windows 10,8.1,7 tölvum, sérstaklega villuboðin Prentspólaþjónustan er ekki í gangi. Vonandi með þessari lagfæringu getum við haldið áfram uppsetningarferli prentara á Windows og notað það venjulega.
Sjá eftirfarandi greinar fyrir frekari upplýsingar:
Óska þér velgengni!