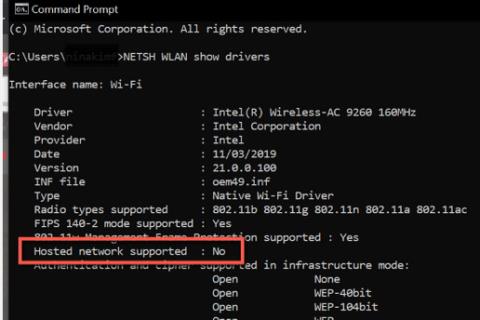Netið er orðið svo kjarni í því hvernig við vinnum og spilum að sum nettengd tæki geta deilt tengingu sinni við önnur tæki. Auk snjallsíma geta Windows 10 tæki einnig verið heitur reitur fyrir farsíma og deilt nettengingu sinni með öðrum tölvum.
Windows Mobile Hotspot eiginleiki er þægilegur og almennt auðveldur í notkun. Hins vegar, stundum mun Windows 10 heitur reiturinn þinn hætta að virka eða koma í veg fyrir að önnur tæki geti tengst honum. Ef þú ert í vandræðum með netkerfi fyrir farsíma í Windows 10, hér eru nokkrar lagfæringar sem þú getur prófað.
Hvernig á að laga Mobile Hotspot vandamál á Windows 10
Mikilvæg athugasemd : Áður en þú reynir einhverja af lagfæringunum hér að neðan ættirðu að athuga hvort vandamálið eigi sér stað aðeins á tilteknu tæki eða með öllu. Ef vandamálið kemur aðeins upp í einu tæki gæti það verið vandamálið en ekki heiti reiturinn þinn. Athugaðu líka hvort nettengingin þín virki rétt.
Ef þú heldur að vandamálið sé með tölvuna þína skaltu fylgja lagfæringunum hér að neðan.
1. Prófaðu að búa til nýja tengingu
Ef þú ert í vandræðum með heitan reit skaltu fjarlægja núverandi tengingu sem tækið þitt hefur og tengdu síðan aftur við heita reitinn. Í flestum tilfellum getur ný tenging hreinsað auðkenningarvilluna og leyst vandamálið.
2. Slökktu tímabundið á eldvegg og vírusvarnarhugbúnaði
Eldveggsforrit kerfisins þíns , vírusvarnarverkfæri eða spilliforrit geta stundum lokað á heitan reit fyrir farsíma. Til að ákvarða hvort þetta sé orsök vandans skaltu slökkva á þessum forritum og tengjast heitum reit. Ef þú getur tengst heitum reit skaltu virkja þessi forrit og sjá hver er að valda vandanum. Ef þú getur samt ekki tengst skaltu virkja þessi forrit strax aftur til að vernda kerfið þitt.
3. Slökktu á Bluetooth á Windows
Bluetooth-tenging tölvunnar þinnar getur stundum truflað heita reiti fyrir farsíma. Að slökkva á Bluetooth getur stundum lagað vandamálið. Svona:
Skref 1 : Opnaðu Stillingar í Windows 10 tölvu með því að ýta á og halda inni Windows + X takkanum . Veldu síðan Stillingar í valmyndinni.
Skref 2 : Í Stillingar , veldu Tæki > Bluetooth og önnur tæki . Stilltu það síðan á Off.
Tengstu við heita reitinn og athugaðu hvort það virkar. Ef ekki skaltu halda áfram í næstu lagfæringu.
4. Athugaðu WiFi millistykkið
Í sumum tilfellum gætirðu verið með WiFi millistykki sem styður ekki Windows farsímakerfisaðgerðina. Svona á að athuga hvort millistykkið þitt styður þennan eiginleika:
Skref 1 : Ýttu á Win + S til að opna Windows leit.
Skref 2 : Næst skaltu slá inn CMD. Hægrismelltu á leitarniðurstöðu skipanalínunnar og veldu Keyra sem stjórnandi .
Skref 3 : Sprettigluggi birtist. Smelltu á Já.
Skref 4 : Í Command Prompt , sláðu inn NETSH WLAN show drivers . Athugaðu línuna sem styður hýst netkerfi og athugaðu hvort hún sé Já eða Nei.
Athugaðu línuna sem styður hýst netkerfi
Skref 5 : Ef niðurstaðan er Nei þýðir það að WiFi millistykkið þitt styður ekki farsímakerfisaðgerðina. Því miður er eina leiðréttingin á þessu að skipta um millistykki. Hins vegar, ef niðurstaðan er Já og tækin geta enn ekki tengst heitum reit, fylgdu næstu lagfæringu.
5. Uppfærðu alla nauðsynlega rekla
Með því að hlaða niður ókeypis reklauppfærslu fyrir Windows mun fljótt uppfæra alla nauðsynlega rekla á tölvunni þinni. Hins vegar, ef þú vilt ekki setja upp hugbúnað frá þriðja aðila á tölvunni þinni, geturðu uppfært hann með Windows Update stillingum.
Ef valfrjálsar uppfærslur eru ekki tiltækar hafa nauðsynlegir rekla þegar verið uppfærðir. Haltu áfram með næsta valmöguleika.
6. Lestu vandamál með net millistykki
Windows 10 hefur innbyggt bilanaleitartæki sem hjálpa til við að finna og laga vandamál í tækinu þínu. Þú getur notað þetta tól til að laga öll vandamál sem netkortið þitt hefur. Fylgdu skrefunum hér að neðan:
Skref 1 : Ýttu á Win + S til að opna Windows leit.
Skref 2 : Sláðu inn Úrræðaleit og veldu Úrræðaleit úr niðurstöðunum.
Skref 3 : Á síðunni Úrræðaleit , smelltu á Viðbótarúrræðaleitir .
Skref 4 : Í stillingum Finna og laga önnur vandamál skaltu velja Network Adapter . Smelltu síðan á Keyra úrræðaleitina til að hefja uppgötvunarferlið.

Veldu Network Adapter
Skref 5 : Í svarglugganum verður þú spurður hvaða netkort þú vilt greina. Veldu Öll netkort og smelltu á Next.
Skref 6 : Fylgdu leiðbeiningunum á skjánum til að laga netkerfisvilluna á tölvunni þinni.
Ef bilanaleitarinn finnur vandamál með netkortið þitt mun bilanaleitið stinga upp á lagfæringu eða leysa það sjálfkrafa. Ef það finnur engin vandamál skaltu fara í næsta skref.
7. Tengstu við internetið með nettengingunni
Önnur leiðrétting á þessu vandamáli er að tengja internetið við netkerfismillistykkið. Til að gera þetta skaltu fylgja skrefunum hér að neðan:
Skref 1 : Opnaðu Stillingar með því að ýta á Win + X takkana og veldu Stillingar í valmyndinni.
Skref 2 : Í Stillingar , farðu í Network & Internet > Mobile Hotspot .
Skref 3 : Gakktu úr skugga um að kveikt sé á heitum reitnum fyrir farsíma. Smelltu síðan á Breyta millistykkisvalkostum undir Tengdar stillingar .

Smelltu á Breyta millistykkisvalkostum undir Tengdar stillingar
Skref 4 : Hægri smelltu á millistykkið sem er tengt við internetið. Þetta getur verið þráðlaust net eða staðarnet (LAN) . Smelltu síðan á Properties .
Skref 5 : Næst skaltu smella á Sharing flipann. Taktu hakið úr valkostinum sem segir Leyfa öðrum netnotendum að tengjast í gegnum nettengingu þessarar tölvu og smelltu á Í lagi. (Slepptu þessu skrefi ef það er þegar afvalið).

Taktu hakið úr valkostinum sem segir Leyfa öðrum netnotendum að tengjast í gegnum nettengingu þessarar tölvu
Skref 6 : Hægrismelltu síðan á millistykkið fyrir netkerfi fyrir farsíma. Smelltu á Eiginleikar.
Skref 7 : Í Samnýting flipanum skaltu velja valkostinn sem segir Leyfa öðrum netnotendum að tengjast í gegnum nettengingu þessarar tölvu .

Veldu valkostinn sem segir Leyfa öðrum netnotendum að tengjast í gegnum nettengingu þessarar tölvu
Skref 8 : Sprettigluggi birtist. Smelltu á OK.
Skref 9 : Í hlutanum Heimanettengingu velurðu millistykkið fyrir heitan reit fyrir farsíma.
Skref 10 : Að lokum, smelltu á OK.
Tengstu aftur við farsíma heita reitinn og athugaðu hvort hann virkar. Ef ekki, reyndu næstu lausn.
8. Framkvæmdu Clean Boot
Ræsingarforrit geta stundum valdið árekstrum við aðra Windows þjónustu. Að slökkva á þeim gæti lagað vandamál með heitum reit. Hér er hvernig þú getur gert Clean Boot.
Clean Boot getur dregið úr hugbúnaðartengdum átökum, undirrót vandamála með farsímanetkerfi. Þessar árekstrar stafa af forritum og þjónustu sem keyra í bakgrunni þegar þú ræsir tölvuna þína. Þegar þeir eru óvirkir mun heiti reiturinn virka venjulega aftur.