Lagfærðu Excel hrun í Windows 10

Stundum hrynur eða frýs Excel, þannig að þú hefur ekki möguleika á að klára vinnuna þína.

Þar sem Excel var þróað af Microsoft muntu ekki eiga í neinum vandræðum með að nota það á Windows tölvu. Því miður; það er ekki alveg rétt. Stundum hrynur eða frýs Excel, þannig að þú hefur ekki möguleika á að klára vinnuna þína. Í stað þess að snúa sér að Google Sheets eða öðrum Excel valkostum sýnum við þér hvernig á að laga vandamálið fljótt.
Í fyrsta lagi mun greinin skoða hvernig á að laga vandamálið með því að Excel hrynur stöðugt óháð því hvaða skrá þú ert að opna. Að auki mun Quantrimang.com einnig leiðbeina þér í gegnum skrefin til að fá Excel til að virka aftur ef það hrynur eða frýs á meðan þú ert að opna tiltekna skrá.
Efnisyfirlit greinarinnar
Microsoft gefur stöðugt út uppfærslur á Office pakka til að ræsa nýja eiginleika eða laga villur. Ef það er svolítið um liðið frá síðustu uppfærslu gætu Office vandamál verið orsök þess að Excel hrundi eða frjósi.
Fylgdu þessum skrefum til að uppfæra Microsoft Office:
Skref 1: Ræstu Microsoft Store.
Skref 2: Smelltu á þriggja punkta valmyndartáknið í efra hægra horninu og veldu Niðurhal og uppfærslur .
Skref 3: Af listanum Tiltækar uppfærslur skaltu velja Office.
Skref 4: Smelltu á Uppfæra hnappinn.
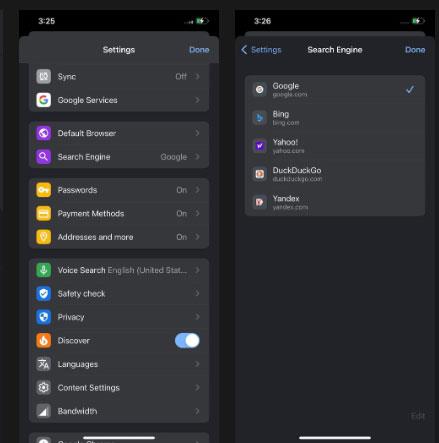
Uppfærðu Microsoft Office
Stundum virkar Microsoft Store appið ekki rétt og þú gætir lent í alls kyns vandamálum eins og að appið opnast ekki eða hleður ekki niður uppfærslum.
Ef þetta kemur fyrir þig þegar þú reynir að fá Excel til að hætta að hrynja eru góðu fréttirnar þær að þú getur uppfært Office án þess að nota Microsoft Store svo framarlega sem þú getur ræst Office appið.
Skref 1: Opnaðu Excel eða annað Office forrit.
Skref 2: Veldu File og farðu í Account.
Skref 3: Smelltu á Uppfærsluvalkostir > Uppfæra núna .
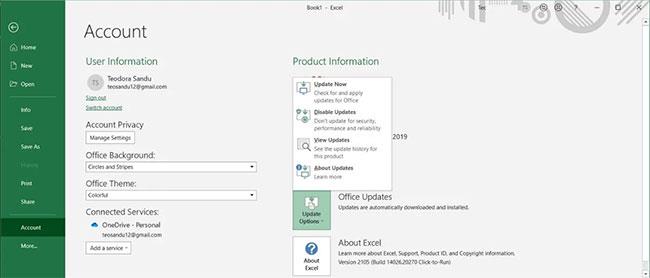
Uppfærðu Office án þess að nota Microsoft Store
Eftir að Windows hefur sett upp uppfærsluna endurræsir það Excel eða annað opið Office forrit. Ef þú færð skilaboðin Þú ert uppfærð! stafar vandamálið ekki af Office villa, svo þú getur haldið áfram í næstu lausnir.
Athugið : Ef þú tekur eftir því að mörg Microsoft forrit virka ekki rétt skaltu athuga hvort þú sért að nota nýjustu útgáfuna af Windows.
Þegar Excel er ræst í öruggri stillingu mun Office forritið ræsast án nokkurra eiginleika og stillinga, eins og viðbætur. Þó að viðbætur séu frábærar til að útvíkka Office forrit til margra kerfa, valda þær stundum að forritin virka ekki rétt.
Til að opna Excel í Safe Mode, ýttu á og haltu Ctrl inni og opnaðu síðan Excel skrána. Í sprettiglugganum, staðfestu að þú viljir ræsa Excel í Safe Mode. Ef Excel hættir að hrynja eða frýs eftir að þú opnar það í Safe Mode, gæti vandamálið stafað af uppsettri viðbót.
Í þessu tilviki ættir þú að slökkva á Excel viðbótum:
Skref 1: Opnaðu File valmyndina og veldu Options.
Skref 2: Í vinstri valmyndinni, smelltu á Add-in.
Skref 3: Opnaðu fellivalmyndina við hliðina á Manage , veldu COM-viðbætur og smelltu á Fara.
Skref 4: Taktu hakið úr hverri viðbót og smelltu á OK.
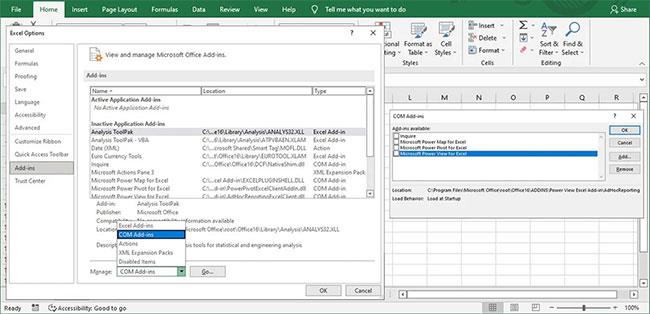
Slökktu á Office viðbótum
Lokaðu Excel og opnaðu það eins og venjulega. Ef það hættir að hrynja skaltu fara í gegnum skrefin aftur og virkja aftur hverja viðbót svo þú getir ákvarðað hver er að valda vandamálinu. Þegar þú hefur fundið erfiðu viðbótina geturðu fjarlægt hana varanlega.
Ef þú ert að upplifa mikla örgjörvanotkun gæti Excel hrunið vegna ófullnægjandi fjármagns. Þetta gerist venjulega ef þú hefur bætt hreyfimyndum við töflureikninn þinn. Til að laga það ættirðu að slökkva á grafíkhröðun vélbúnaðar.
Auk þess að koma í veg fyrir að Excel frjósi eða hrynji, mun það bæta heildarafköst. Svona geturðu gert það:
B1: Í Excel, farðu í File > Options .
Skref 2: Frá vinstri glugganum, smelltu á Advanced.
Skref 3: Í skjáhlutanum skaltu velja Slökkva á grafíkhröðun vélbúnaðar
Skref 4: Smelltu á OK og endurræstu Excel.
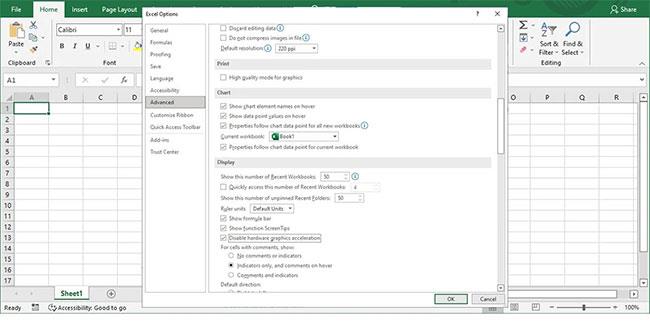
Settu upp Microsoft Excel
Ef að uppfæra forrit og athuga stillingar laga ekki vandamál með Excel, þá er kominn tími til að laga Microsoft Office.
Skref 1: Ýttu á Win + I til að opna Windows Stillingar .
Skref 2: Veldu Apps.
Skref 3: Af forritalistanum, veldu Microsoft Office og smelltu á Breyta.
Skref 4: Veldu Quick Repair > Repair .
Skref 5: Smelltu á Repair.

Gerðu við Microsoft Office
Eftir að Windows hefur tilkynnt þér að það hafi lokið viðgerðarferlinu skaltu ræsa Excel. Ef þú lendir í sama vandamáli skaltu fylgja skrefunum hér að ofan, en í þetta skiptið skaltu velja viðgerð á netinu. Windows mun framkvæma ítarlegri viðgerð og taka á móti öllum skrám sem vantar, skemmdar eða eru skemmdar frá netþjónum Microsoft.
Excel gæti átt í vandræðum með að opna tilteknar skrár. Sérstaklega ef þessar skrár eru gamlar, hafa marga höfunda eða ef þær eru geymdar á netinu eða á ytri geymslutækjum. Sem betur fer eru nokkrar lagfæringar sem þú getur prófað.
Ef þú ert að opna skrár úr DropBox eða öðrum netgeymslumöguleikum gæti Excel hrunið, sérstaklega ef þú ert með tengingarvandamál eða hægan nethraða. Besta leiðin til að forðast villur er að vista skrána á staðnum áður en hún er opnuð.
Jafnvel þótt þú hafir athugað skráarendingu gæti töflureiknið verið búið til með öðru forriti. Í þessu tilviki gætu sumir eiginleikar ekki virka í Excel. Að auki er möguleiki á að skráin hafi ekki verið búin til á réttan hátt, svo þú ættir að opna skrána með sama forriti eða leita að annarri skráarútgáfu.
Excel skrár geta safnað miklum gögnum með tímanum, sérstaklega ef þú heldur áfram að skipta um innihald reitsins í stað þess að búa til nýjan töflureikni.
Að öðrum kosti gætirðu fengið vinnutengda skrá og veist ekkert um innihald hennar. Ef skráin hefur marga höfunda mun hver þeirra bæta við eigin sniðreglum, stílum, hlutum osfrv. Hér eru nokkur atriði sem þú ættir að gera til að eyða óþarfa gögnum:
Vonandi geturðu nú breytt töflureikninum þínum án truflana. Stundum dugar smá uppfærsla til að laga vandamálið. Til að tryggja að þú missir ekki vinnu ef Excel hrynur aftur, mundu að búa til öryggisafrit af mikilvægum skrám.
Kiosk Mode á Windows 10 er stilling til að nota aðeins 1 forrit eða aðgang að 1 vefsíðu með gestanotendum.
Þessi handbók mun sýna þér hvernig á að breyta eða endurheimta sjálfgefna staðsetningu myndavélarrúllu möppunnar í Windows 10.
Breyting á hýsingarskránni getur valdið því að þú getir ekki fengið aðgang að internetinu ef skránni er ekki breytt á réttan hátt. Eftirfarandi grein mun leiða þig til að breyta hýsingarskránni í Windows 10.
Með því að minnka stærð og getu mynda verður auðveldara fyrir þig að deila þeim eða senda þeim til hvers sem er. Sérstaklega á Windows 10 geturðu breytt stærð mynda í hópum með nokkrum einföldum skrefum.
Ef þú þarft ekki að sýna nýlega heimsótta hluti og staði af öryggis- eða persónuverndarástæðum geturðu auðveldlega slökkt á því.
Microsoft hefur nýlega gefið út Windows 10 afmælisuppfærslu með mörgum endurbótum og nýjum eiginleikum. Í þessari nýju uppfærslu muntu sjá miklar breytingar. Frá Windows Ink pennastuðningi til Microsoft Edge vafraviðbótarstuðnings, Start Menu og Cortana hafa einnig verið bætt verulega.
Einn staður til að stjórna mörgum aðgerðum beint á kerfisbakkanum.
Í Windows 10 geturðu hlaðið niður og sett upp hópstefnusniðmát til að stjórna Microsoft Edge stillingum og þessi handbók mun sýna þér ferlið.
Dark Mode er dökkt bakgrunnsviðmót á Windows 10, sem hjálpar tölvunni að spara rafhlöðu og draga úr áhrifum á augu notandans.
Verkefnastikan hefur takmarkað pláss og ef þú vinnur reglulega með mörg forrit gætirðu fljótt orðið uppiskroppa með pláss til að festa fleiri af uppáhaldsforritunum þínum.









