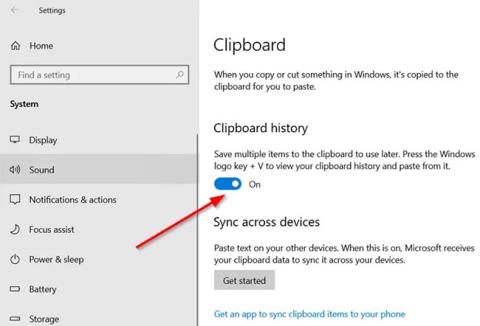Lyklaborðsflýtivísan Win + Shift + S í Windows 10, gerir notendum kleift að taka skjámynd að hluta eða í heild og afrita hana á klemmuspjaldið. Í flestum tilfellum virkar þessi eiginleiki eins og búist er við, en stundum getur hann líka orðið að engu. Ef þú stendur frammi fyrir þessu vandamáli mun eftirfarandi grein frá Quantrimang.com hjálpa þér.
Lagaðu Windows + Shift + S flýtileið sem virkar ekki
1. Hreinsaðu lyklana
Athugaðu hvort eitthvað sé fast í Win, Shift og S lyklunum og hreinsaðu lyklana á lyklaborðinu líkamlega. Sjá greinina: Leiðbeiningar um sjálfhreinsun lyklaborðsins, hreinsun fartölvulyklaborðsins ef þig vantar aðstoð.
2. Kveiktu á klippiborðssögurofanum
Smelltu á Start hnappinn og veldu Stillingar.
Veldu System > Sound box og skrunaðu niður til að finna Klemmuspjald valkostinn .
Smelltu á það og í hægra spjaldinu, sjáðu hvort klippiborðsferillinn er virkur eða ekki.

Kveiktu á rofanum fyrir klippiborðssögu
Ef ekki skaltu snúa rofanum í On stöðu.
3. Athugaðu Snip & Sketch rofann
Aftur, opnaðu Stillingar , veldu Kerfisflisuna og farðu í hlutann Tilkynningar og aðgerðir .

Kveiktu á Snip & Sketch rofanum
Gakktu úr skugga um að Snip & Sketch rofi sé stilltur á On stöðu .
4. Endurstilla Snip & Sketch
Ef ofangreindar aðferðir skila ekki tilætluðum árangri skaltu endurstilla Snip & Sketch . Til að gera þetta, farðu í Stillingar > Forrit > Forrit og eiginleikar . Hér, smelltu á Snip & Sketch .
Þú munt sjá hlekkur fyrir Ítarlegri valkosti birtast fyrir neðan valkostina. Smelltu á það og ýttu á Endurstilla hnappinn á næsta skjá.
Endurstilla Snip & Sketch
Að auki geturðu fjarlægt og sett upp forrit aftur úr Microsoft Store. Farðu í Stillingar > Forrit > Forrit og eiginleikar og þú munt sjá Uninstall hnappinn fyrir Snip & Sketch. Farðu á undan og fjarlægðu forritið. Farðu síðan í Microsoft Store og settu forritið upp aftur.
5. Taktu úr sambandi og tengdu aftur USB tæki
Taktu úr sambandi og tengdu USB tækin þín eins og leikjatölvur osfrv. og athugaðu hvort það hjálpi.
6. Notaðu PrintScreen í stað Win + Shift + S
Í staðinn geturðu notað PrintScreen takkann í stað Win + Shift + S .
Til að gera það, ýttu á Win + I til að opna Stillingar > Auðvelt aðgengi > Lyklaborð , finndu Finndu Notaðu PrtScrn hnappinn til að opna skjáklippingarvalkostinn og virkjaðu síðan eiginleikann.
7. Lagaðu vandamál í Clean Boot State
Ferlar þriðju aðila geta einnig truflað virkni Windows + Shift + S flýtilykla . Til að bera kennsl á sökudólginn skaltu framkvæma Clean Boot og laga vandamálið handvirkt eins og lýst er í greininni.
Óska þér velgengni í bilanaleit!