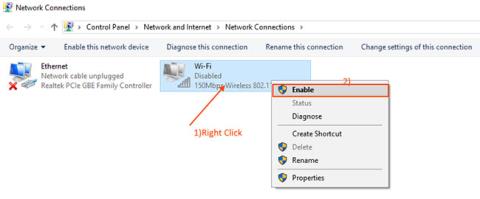Sumir Windows 10 notendur eru að tilkynna að það sé vandamál með WiFi net sem birtast ekki á Windows 10. Nú getur þessi villa komið upp af mörgum ástæðum, allt frá gömlum/ósamrýmanlegum WiFi reklum til gölluðs skrásetningar.
Vandamálið getur komið frá tveimur áttum. Það er mögulegt að WiFi vélbúnaður/tölvuvélbúnaður sé að valda vandanum eða vandamálið kemur upp vegna einhverrar hugbúnaðarvillu. En við skulum skilja ástæðuna til hliðar og einbeita okkur að lausnum til að laga þetta vandamál.
Áður en þú heldur áfram með lagfæringarnar geturðu endurræst tölvuna þína og séð hvort WiFi netið birtist eða ekki. Ef villan er viðvarandi skaltu prófa þessar lagfæringar:
Aðferð 1: Kveiktu á netbílstjóranum
Ef WiFi netið þitt er ekki sýnt á Windows 10 gæti orsökin verið vegna þess að slökkt er á WiFi bílstjóranum á tölvunni þinni. Að virkja netrekla gæti lagað þetta vandamál. Fylgdu þessum skrefum til að virkja netrekla:
1. Til að opna Run gluggann ýtirðu bara á Windows takkann + R saman.
2. Nú þarftu að slá inn ncpa.cpl í Run glugganum og ýta síðan á Enter.
Þetta mun opna Nettengingar hlutann í stjórnborði .
2. Hægri smelltu á WiFi bílstjórinn sem þú ert að nota og veldu Virkja. WiFi bílstjórinn verður virkjaður á réttum tíma.

Hægrismelltu á WiFi bílstjórinn sem þú ert að nota og veldu Virkja
Lokaðu nettengingum og endurræstu tölvuna þína. Athugaðu hvort tölvan þín sýnir WiFi net. Ef þú getur enn ekki séð WiFi netið skaltu gera næstu lagfæringu.
Aðferð 2: Gerðu sjálfvirkan WLAN AutoConfig þjónustuna
WLAN AutoConfig er Windows þjónusta sem skynjar og tengist þráðlausum netum. Eins og er, stundum er þessi þjónusta ekki ræst sjálfkrafa, sem getur valdið villum. Fylgdu þessum skrefum til að gera sjálfvirkan WLAN AutoConfig þjónustuna sjálfvirkan.
1. Fyrst þarftu að ýta á Windows takkann + R á tölvunni þinni.
2. Til að opna Services gluggann , sláðu inn services.msc og smelltu á OK.
3. Skrunaðu niður til að finna WLAN AutoConfig þjónustuna. Nú, tvísmelltu á það og "WLAN AutoConfig Properties" glugginn opnast.

Finndu WLAN AutoConfig þjónustuna
4. Nú, smelltu á fellivalmyndina við hliðina á Startup type valmöguleikann og veldu Sjálfvirkt.

Veldu Sjálfvirkt
5. Smelltu á Apply og smelltu síðan á OK.
Endurræstu tölvuna þína og reyndu að tengjast WiFi.
Ef villan er enn til staðar skaltu framkvæma næstu lagfæringu.
Aðferð 3: Uppfærðu bílstjóri fyrir WiFi net
Þráðlaust net sem birtist ekki gæti verið vegna þess að verið er að setja upp gamla/ósamhæfa netrekla. Uppfærsla á WiFi-reklanum gæti leyst málið. Fylgdu þessum skrefum til að uppfæra WiFi:
1. Fyrsta skrefið sem þú þarft að gera er að ýta á Windows + X og smelltu síðan á Device Manager.
Tækjastjórnunarforritið opnast.
2. Í Device Manager glugganum , finndu Network Adapters í reklalistanum og stækkaðu þennan hluta.
3. Nú, í fellivalmyndinni, veldu bílstjórinn sem þú ert að nota, hægrismelltu á hann og veldu Uppfæra bílstjóri.

Veldu Uppfæra bílstjóri
4. Eftir að hafa gert það, þegar hvetja "Hvernig viltu leita að ökumönnum?" birtist, smelltu bara á „Leita sjálfkrafa að uppfærðum rekilshugbúnaði“ .

Smelltu á "Leita sjálfkrafa að uppfærðum rekilshugbúnaði"
Windows mun nú leita að uppfærslum fyrir WiFi tæki á tölvunni þinni.
Endurræstu tölvuna þína og athugaðu hvort þú getir tengst við WiFi netið.
Aðferð 4: Slökktu á og kveiktu aftur á beininum
Í mörgum tilfellum getur endurræsing beinsins hjálpað þér að tengjast netinu þínu. Netþjónustuveitan þín úthlutar tímabundinni IP tölu til beinisins, sem breytist reglulega. Ef beininn þinn passar ekki við breytta IP-tölu mun beininn ekki geta tengst internetinu og verður ekki sýnilegur á tölvunni. Að slökkva og kveikja á beininum aftur getur hjálpað til við þetta ferli-
1. Slökktu á beininum þínum með því að nota handvirka rofann.
2. Taktu beininn úr sambandi við rafmagnsinnstunguna.
3. Bíddu í eina eða tvær mínútur.
4. Stingdu beininum aftur í aflgjafann.
5. Kveiktu á beininum.
Athugaðu hvort Windows geti greint netið. Ef vandamálið er viðvarandi skaltu framkvæma næstu lagfæringu.
Aðferð 5: Eyddu skrásetningarfærslum með því að nota skipanalínuna
Sumar skemmdar skrásetningarfærslur gætu verið ástæðan fyrir því að þú finnur ekki WiFi net á tölvunni þinni. Að eyða þessum skrásetningarlyklum með því að nota Command Prompt gæti leyst vandamálið þitt:
1. Sláðu inn cmd í leitarreitinn.
2. Hægrismelltu á Command Prompt og veldu síðan Keyra sem stjórnandi .
Skipunarhugboðsglugginn mun birtast í stjórnunarham.
2. Afritaðu og límdu eftirfarandi skipun í Command Prompt og ýttu á Enter.
reg delete HKCRCLSID{988248f3-a1ad-49bf-9170-676cbbc36ba3} /va /f
3. Afritaðu og límdu eftirfarandi skipun í Command Prompt og ýttu á Enter. Bíddu þar til ferlinu er lokið. Lokaðu skipanalínunni.
netcfg -v -u dni_dne
Endurræstu tölvuna þína og athugaðu hvort WiFi netið sé sýnilegt þér. Ef þú ert enn að lenda í sama vandamáli skaltu framkvæma næstu lagfæringar.
Aðferð 6: Athugaðu hvort nauðsynleg þjónusta sé í gangi
Til að greina WiFi á tölvu þarf svipaða nauðsynlega þjónustu sem keyrir í bakgrunni. Ef þessi nauðsynlegu þjónusta er ekki í gangi muntu ekki geta greint WiFi net á tölvunni þinni. Til að athuga hvort nauðsynleg þjónusta sé í gangi skaltu fylgja þessum skrefum:
1. Fyrsta skrefið til að opna þjónustutólið er að slá inn þjónustu.
2. Finndu þessar tvær þjónustur: „Windows Event Log“ og „Windows Update“ , athugaðu síðan hvort staða þeirra sé í gangi eða ekki.

Finndu tvær þjónustur „Windows Event Log“ og „Windows Update“
3. Athugaðu einnig hvort „Remote Procedure Call (RPC)“ er í gangi eða ekki.
Athugaðu hvort „Remote Procedure Call (RPC)“ er í gangi eða ekki
4. Ef einhver af þessum 3 þjónustum er stöðvuð/óvirk/ekki í gangi skaltu hægrismella á hana og velja Start.
Lokaðu Services glugganum og endurræstu tölvuna þína. Athugaðu hvort þú getur fundið WiFi netið á tölvunni þinni.
Aðferð 7: Keyrðu úrræðaleit fyrir nettengingu
Sem betur fer er Windows með tól sem þú getur notað til að leysa internetvandamálin þín. Fylgdu þessum skrefum til að keyra Windows 10 úrræðaleit:
- Opnaðu Start valmyndina, farðu síðan í Uppfærslu og öryggi > Úrræðaleit .
- Smelltu á Viðbótarúrræðaleit .
- Veldu Internettengingar > Keyra úrræðaleitina .
- Fylgdu leiðbeiningunum sem sýndar eru.

Úrræðaleit fyrir internetið í Windows 10
Ef þetta lagar ekki vandamálið geturðu prófað að keyra bilanaleit fyrir netkort. Fylgdu fyrstu tveimur skrefunum hér að ofan til að fá aðgang að bilanaleitarlistanum. Skrunaðu síðan niður að Network Adapter og veldu Keyra úrræðaleitina .
Aðferð 8: Gleymdu WiFi neti
Ef þú ert að nota þessa aðferð, vertu viss um að þú þekkir WiFi lykilorðið, annars muntu ekki geta tengst því aftur!
Svona geturðu gert það:
- Ýttu á Win + I til að opna stillingarvalmyndina.
- Farðu í Net og internet > Wi-Fi > Stjórna þekktum netkerfum .
- Veldu þráðlaust net sem þú vilt nota og smelltu á Gleymdu.

Gleymdu WiFi neti í Windows 10
Aðferð 9: Slökktu á og virkjaðu netviðmótskort
Netviðmótskortið (eða NIC) er ábyrgt fyrir bæði þráðlausum og þráðlausum samskiptum. Ef netvandamálið þitt stafar af NIC ættirðu að slökkva á því og kveikja á því aftur.
- Opnaðu stjórnborð.
- Farðu í Net og internet > Nettengingar .
- Hægri smelltu á þráðlausa millistykkið og veldu Disable.
- Hægrismelltu á það aftur, en í þetta skiptið veldu Virkja.

Slökktu á netviðmótskorti í Windows 10
Aðferð 10: Slökktu á flugstillingu
Ef Windows 10 fartölvan þín getur ekki tengst WiFi neti en síminn þinn getur það, þá er það fyrsta sem þú þarft að athuga hvort tölvan þín sé föst í flugstillingu. Þú gætir hafa óvart virkjað þennan eiginleika úr aðgerðamiðstöðinni eða ýtt á takkann/rofann fyrir flugstillingu.
Til að laga þetta skaltu opna Action Center og slökkva á flugstillingu. Bíddu síðan í nokkrar sekúndur og athugaðu hvort tölvan þín geti greint WiFi netið. Ef þú ert ekki með flugstillingarflisuna ættir þú að athuga Windows stillingar. Svona geturðu gert það:
- Smelltu á Start og farðu síðan í Stillingar > Net og internet . Ef þú veist ekki hvernig á að opna Stillingar , þá er það litla tannhjólstáknið vinstra megin á Start valmyndinni.
- Í vinstri glugganum velurðu Flugstilling .
- Slökktu á rofanum fyrir flugstillingu .
- Athugaðu þráðlaus tæki og vertu viss um að WiFi sé virkt.

Settu upp flugstillingu í Windows 10
Aðferð 11: Athugaðu eiginleika WiFi Network Adapter
Ef þú hefur reynt margar leiðir til að tengjast WiFi á Windows tækinu þínu án árangurs, ættir þú að skoða eiginleika netmillistykkisins. Þegar rafhlaðan er að tæmast í fartölvunni þinni og kveikt er á rafhlöðusparnaðarstillingu mun Windows 10 slökkva á ákveðnum eiginleikum til að spara orku.
Ef þú getur ekki greint WiFi netið á fartölvunni þinni þegar rafhlaðan er lítil þarftu að athuga eiginleika millistykkisins til að sjá hvort það megi keyra í rafhlöðusparnaðarstillingu.
- Smelltu á Start > Device Manager .
- Stækkaðu listann yfir netkort .
- Hægri smelltu á Wi-Fi net millistykki > Eiginleikar .
- Opnaðu orkustjórnunarflipann og taktu hakið úr Leyfa tölvunni að slökkva á þessu tæki til að spara orku .
- Smelltu á OK til að vista nýju breytingarnar.
- Endurræstu tölvuna þína.

Eiginleikar WiFi millistykki í Windows 10
Aðferð 12: Virkja Dynamic Host Configuration Protocol
Í Windows 10 er Dynamic Host Configuration Protocol (eða DHCP) ferli sem er notað til að sérsníða og úthluta IP-tölum til viðeigandi þráðlausra tækja, þar á meðal tölvuna þína. Ef þetta ferli er óvirkt geturðu ekki tengst WiFi neti á tölvunni þinni. Svo, fylgdu þessum skrefum til að virkja DHCP á tölvunni þinni:
- Í leitarstikunni Start valmynd , leitaðu að nettengingum og veldu Besta samsvörun.
- Hægri smelltu á WiFi netið þitt.
- Veldu Greining.
- Bíddu þar til Windows lýkur ferlinu. Þetta mun virkja DHCP og laga netvandamálin þín.

DHCP í Windows 10
Aðferð 13: Stilltu rásarbreidd á Auto
Ef það eru margar beinar sem nota sömu rásarbreidd mun það trufla netmerkið. Þú getur prófað að breyta rásarbreiddinni og sjá hvort þessi skyndilausn lagar vandamálið þitt. Svona geturðu gert það:
- Opnaðu Tækjastjórnun.
- Hægri smelltu á WiFi net millistykkið og veldu Properties.
- Veldu Advanced flipann.
- Stilltu gildi á Auto.
- Smelltu á OK til að vista nýju breytingarnar.

Stilla Wi-Fi rásarbreidd í Windows 10
Ef sjálfvirka valkostinn vantar geturðu prófað aðra valkosti og séð hver hentar þér. Áður en þú gerir einhverjar breytingar skaltu taka skjámynd eða skrifa niður sjálfgefna stillingarnar svo þú getir farið aftur í þær ef eitthvað fer úrskeiðis.
Aðferð 14: Eyða þráðlausri stillingu
Skemmd eða gölluð þráðlaus uppsetning gæti valdið núverandi netvandamálum þínum. Auðveldasta leiðin til að laga það er að eyða þráðlausu stillingunum þínum með því að nota Command Prompt. Keyrðu skipanalínuna með stjórnandaréttindum og skrifaðu netsh wlan delete profile name =NetworkName . Ýttu síðan á Enter .
Eftir að Windows 10 eyðir þráðlausa prófílnum þínum, býr það til nýtt prófíl og þú getur tengst WiFi netinu svo lengi sem þú ert innan seilingar.
Aðferð 15: Breyttu netheiti og lykilorði
Algeng lausn til að laga vandamál með WiFi net er að breyta nafni og lykilorði netkerfisins. Hins vegar, fyrir þessa aðferð, þarftu Ethernet snúru til að tengjast mótaldinu.
Hvernig þú getur breytt nafni þínu og lykilorði fer eftir framleiðanda beinsins, svo skoðaðu handbók beinsins eða leitaðu á netinu til að fá nákvæmar upplýsingar.
Aðferð 16: Breyta DHCP notandanúmeri
Önnur lausn sem tengist WiFi beininum þínum er að fjölga DHCP notendum. Almennt eru mörkin um 50 DHCP notendur. Ef þú ferð yfir það getur það leitt til annars WiFi vandamáls.
Ef þú ákveður að panta nýjan fjölda DHCP notenda verður þú að skoða vefsíðu framleiðandans til að fá nákvæmar leiðbeiningar.
Óska þér velgengni í bilanaleit!