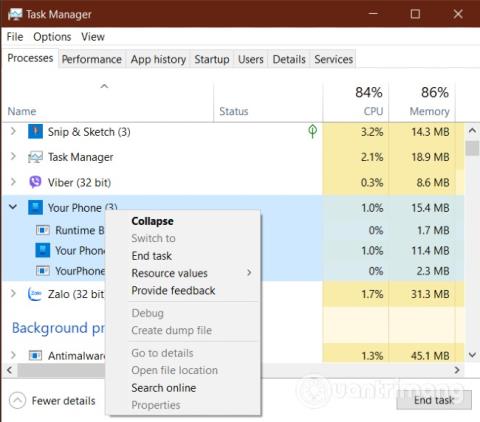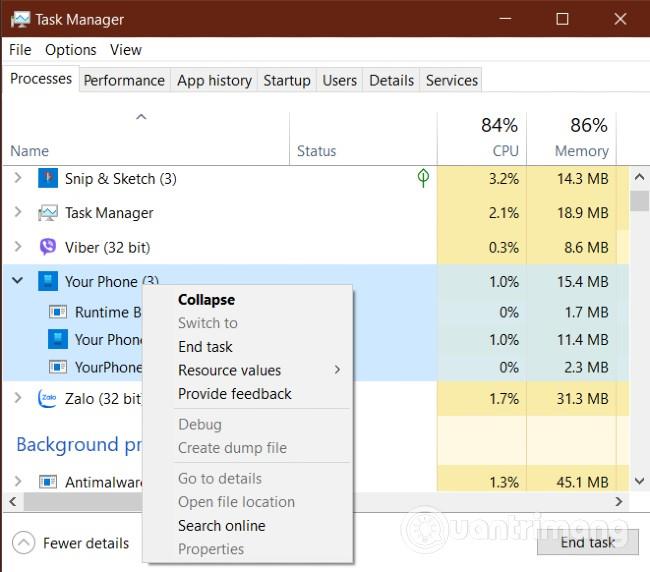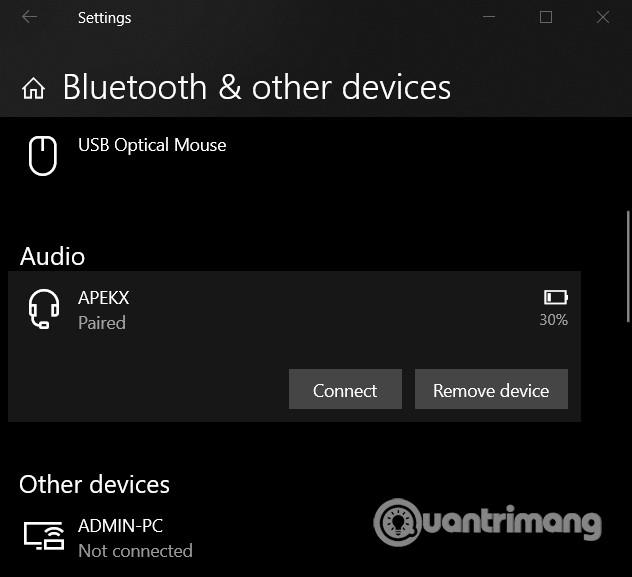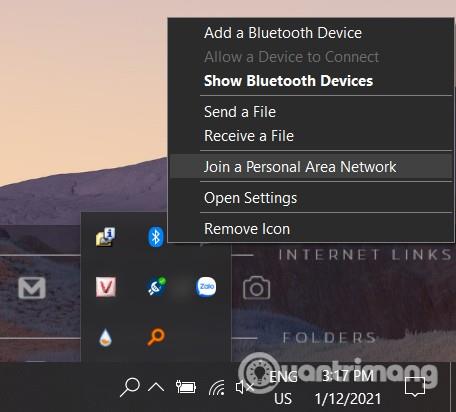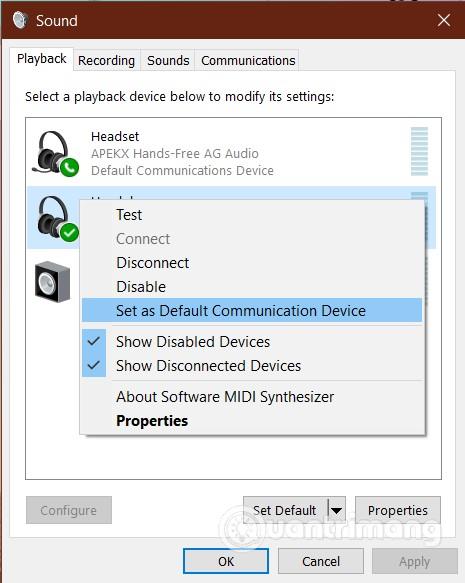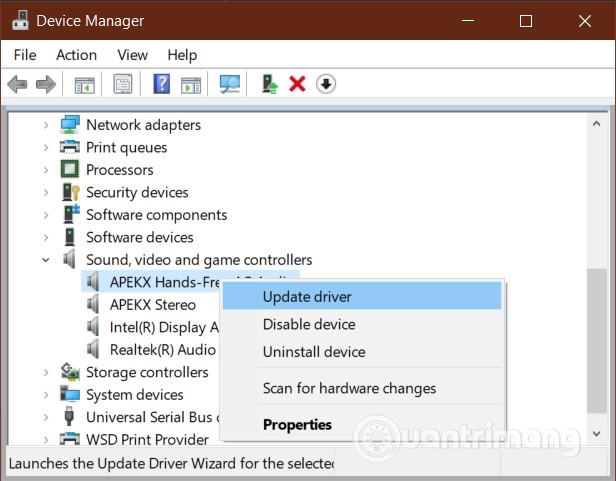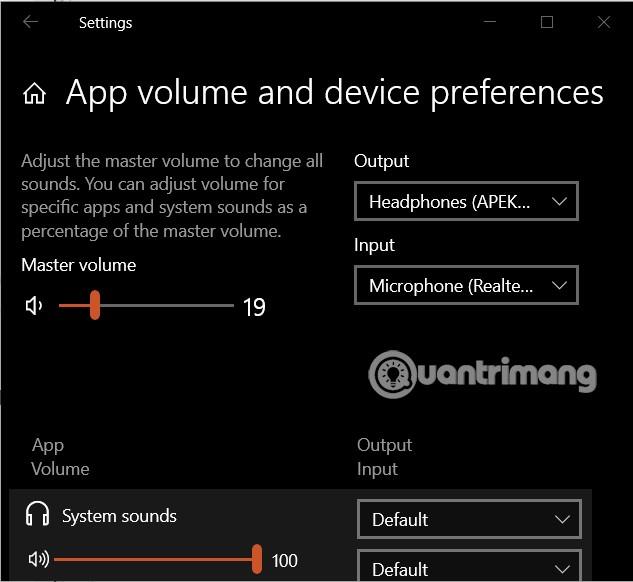Símaforritið þitt hjálpar þér að senda/taka á móti símtölum og skilaboðum beint á Windows 10 tölvuna þína . Eitt af algengu vandamálunum sem fólk lendir oft í þegar þú notar símann þinn er að þegar það er hringt í þetta forrit birtast villuboð:
Can't receive call audio on this device. Accept on phone instead
Þessi villuboð gefa ekki til kynna hvar vandamálið liggur. Hins vegar gæti vandamálið legið í hljóðreklanum eða villa í Bluetooth-tengingunni . Í þessari grein mun Quantrimang senda þér nokkrar lausnir til að laga villuna að geta ekki hringt í gegnum Símaforritið þitt á Windows 10.
1. Endurræstu öll umsóknarferli símans þíns
Eins og venjulega munum við prófa lausnir allt frá einföldum til flókinna. Í þessu tilviki er það fyrsta sem þú getur gert að endurræsa öll umsóknarferli símans þíns. Þú getur gert þetta með því að fara í Task Manager.
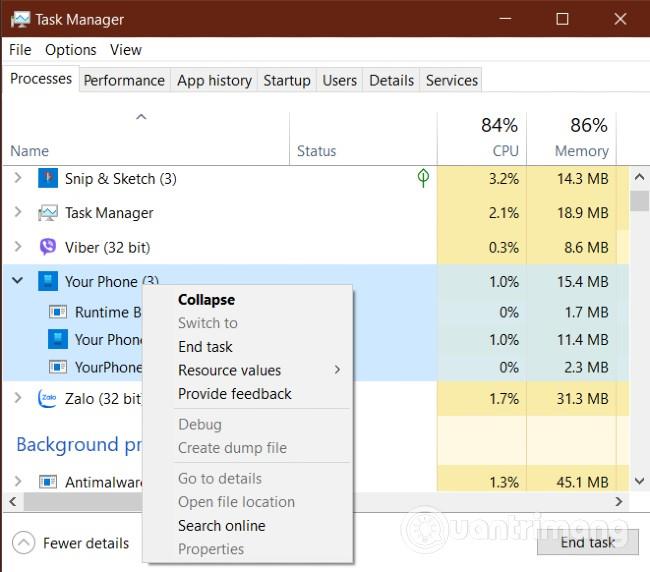
Það eru margar leiðir til að opna Task Manager og auðveldast er að ýta á takkasamsetninguna Ctrl + Shift + Esc . Næst skaltu leita að Your Phone ferlinu í Processes flipanum og hægrismella á það. Í samhengisvalmyndinni sem birtist skaltu velja Loka verkefni til að loka ferlinu.
Þannig lokar þú öllum ferlum sem eru í gangi undir meistaraferli símans þíns . Þar á meðal eru Runtime Broker, Your Phone og YourPhoneServer.exe .
Endurræstu síðan Your Phone forritið til að sjá hvort vandamálið hafi verið lagað eða ekki. Ef ekki, vinsamlegast komdu að seinni lausninni.
2. Tengdu tölvuna aftur við Bluetooth tækið
Í þessum hluta skaltu halda áfram að aftengja öll Bluetooth tæki sem eru tengd við tölvuna. Næst endurræsirðu öll tæki og tengir þau aftur við tölvuna þína í gegnum Bluetooth. Sumir notendur sögðu að þessi aðferð hafi hjálpað þeim að sigrast á því vandamáli að geta ekki hringt í gegnum Símaforritið þitt á Windows 10.
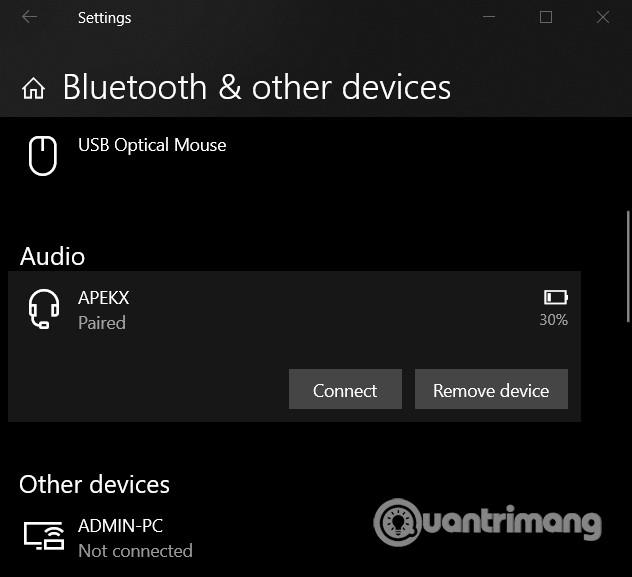
Ef það virkar samt ekki skaltu aftengja tækin aftur. Hins vegar munum við eyða upplýsingum um Bluetooth tæki á Windows 10 að þessu sinni. Ýttu á Windows + I lyklasamsetninguna til að fá aðgang að Stillingar og veldu síðan Tæki og eyddu öllum áður tengdum Bluetooth tækjum. . Að lokum skaltu endurræsa tölvuna og tengja Bluetooth-tækin aftur.
3. Tengstu við Bluetooth persónulegt svæðisnet
Önnur lausn til að laga vandamálið með því að geta ekki heyrt/símtal í símanum þínum er að tengjast Bluetooth persónulegu svæðisnetinu. Fyrst skaltu hægrismella á Bluetooth táknið í kerfisbakkanum á verkefnastikunni . Ef þú finnur ekki þetta tákn, pikkaðu á örina upp við hlið rafhlöðu (eða WiFi) táknið til að finna það.
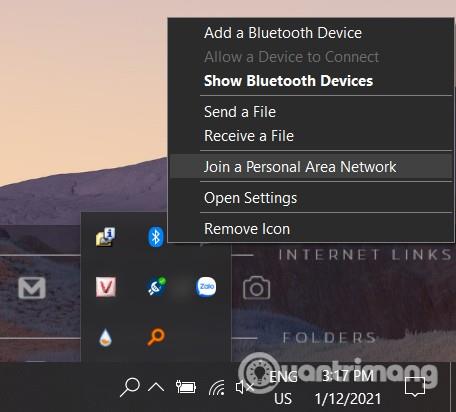
Þegar þú hægrismellir á Bluetooth táknið muntu sjá samhengisvalmynd birtast, þú þarft að smella á Join a Personal Area Network valmöguleikann . Í nýja glugganum sem birtist skaltu smella á táknið fyrir farsímann þinn og velja Tengjast með > Aðgangsstaður .
4. Stilltu sjálfgefið hljóðtæki
Líklegast getur Your Phone appið ekki spilað símtalið þitt vegna þess að það finnur ekki sjálfgefið hljóðtæki fyrir samskipti. Þess vegna, til að laga það ættir þú að stilla Bluetooth hljóðtækið þitt sem sjálfgefið hljóðtæki með þessum skrefum:
- Ýttu á Windows hnappinn og farðu síðan inn á stjórnborðið
- Smelltu á leitarniðurstöðuna til að opna stjórnborðið
- Í stjórnborði skaltu velja Vélbúnaður og hljóð (eða hljóð)
- Smelltu á Hljóð hægra megin
- Í nýja glugganum sem birtist, finndu Playback flipann og hægrismelltu á Bluetooth hljóðtækið
- Veldu Setja sem sjálfgefin samskiptatæki í samhengisvalmyndinni
- Næst skaltu fara í Upptöku flipann og hægrismella á Bluetooth hljóðtækið og velja Setja sem sjálfgefin samskiptatæki
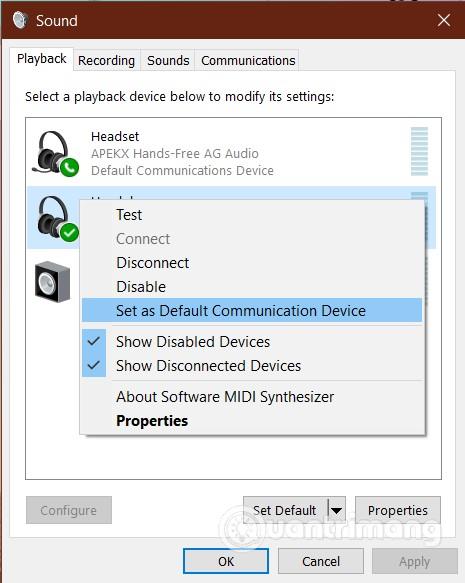
Tengdu Bluetooth tækið þitt aftur og fylgdu seinni lausninni til að sjá hvort málið sé leyst.
5. Settu aftur upp eða uppfærðu hljóðreklann á tölvunni
Vandamál með hljóðrekla í tölvunni veldur því að Síminn þinn forritið getur ekki tekið á móti símtölum. Hljóðrekillinn getur verið skemmdur, útrunninn, skemmdur... og enduruppsetning gæti lagað vandamálið. Áður en þú fjarlægir hljóðreklann skaltu hlaða niður nýjasta hljóðreklanum frá framleiðanda hljóðkortsins.
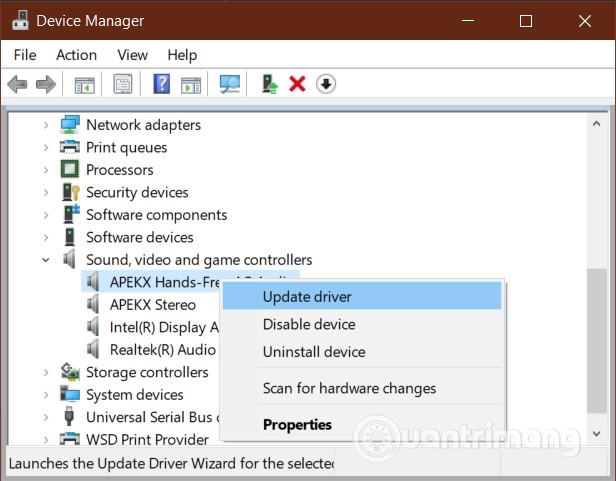
Ýttu síðan á Windows + R til að opna Run gluggann . Sláðu devmgmt.mscinn Run og ýttu á Enter til að opna Device Manager . Stækkaðu hlutann hljóð-, mynd- og leikjastýringar og hægrismelltu á hljóðtækið þitt.
Næst skaltu smella á Uninstall Device í samhengisvalmyndinni. Gakktu úr skugga um að þú hafir valið Eyða reklahugbúnaðinum fyrir þetta tæki áður en þú ýtir á Uninstall hnappinn . Leyfðu Windows að ljúka við að fjarlægja bílstjóraferlið og endurræstu síðan tölvuna.
Þegar tölvan hefur lokið ræsingu, tvísmelltu á rekilinn sem þú hleður niður og settu hann upp. Þegar uppsetningu er lokið skaltu endurræsa tölvuna aftur.
6. Virkjaðu og slökktu á tækinu þínu fyrir Your Phone appið
Ef allar ofangreindar lausnir virka ekki er líklegt að Bluetooth hljóðtækið þitt sé óvirkt eða slökkt. Sem betur fer geturðu endurvirkjað og opnað það aftur auðveldlega.
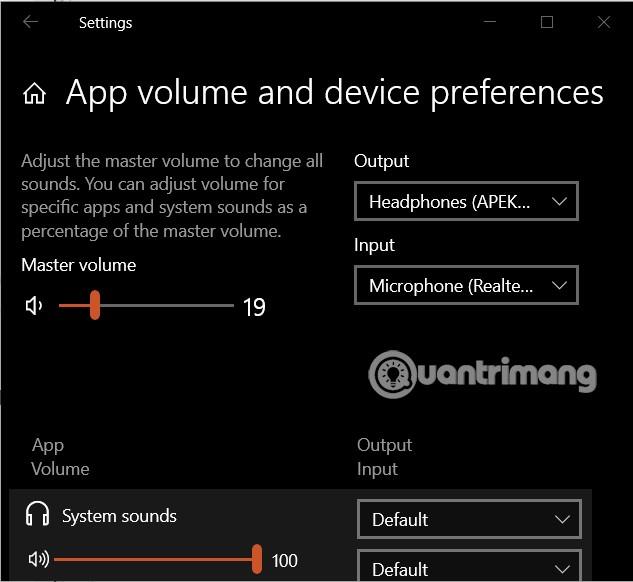
Leiðin til að gera það er að ýta á Windows + I lyklasamsetninguna til að opna Stillingar og fara síðan í Kerfi > Hljóð . Undir Ítarlegir hljóðvalkostir smelltu á Hljóðstyrk forrita og Tækjastillingar .
Næst skaltu setja upp Bluetooth hljóðtækið þitt sem úttak og inntak fyrir hljóð. Að lokum skaltu stilla hljóðstyrk forrita fyrir símann þinn á hámark .
Óska þér velgengni og bjóða þér að sjá fleiri frábær ráð um Windows 10 á Quantrimang: