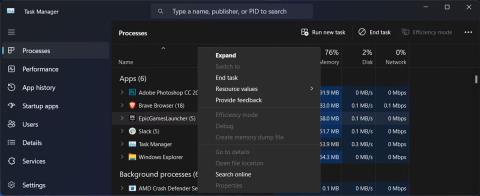Áttu í erfiðleikum með að fjarlægja Epic Games Launcher á Windows 11 ? Í næstum öllum tilvikum er bakgrunnsferli enn í gangi svo það er fljótlegt og auðvelt að laga það. Hins vegar er þetta ekki alltaf raunin, þannig að klassísk leið til að fjarlægja hugbúnað er ekki nóg til að laga vandamálið.
Ef þú stendur frammi fyrir sama vandamáli þarftu ekki að hafa áhyggjur. Eftirfarandi grein mun skoða 5 aðferðir sem vert er að prófa þegar þú getur ekki fjarlægt Epic Games Launcher appið.
1. Lokaðu bakgrunnsferlum Epic Games
Ef þú reynir að fjarlægja Epic Games Launcher, en Windows sýnir þér skilaboðin "Epic Games Launcher er í gangi", þá er bakgrunnsferli sem stoppar þig. Jafnvel þótt þú hafir ekki ræst forritið gæti ferlið þess þegar verið í gangi ef það er stillt á að ræsa það við ræsingu kerfisins.
Hins vegar geturðu auðveldlega komið í veg fyrir að forrit keyri í bakgrunni.
- Hægrismelltu á Start hnappinn og veldu Task Manager .
- Opnaðu Processes flipann .
- Hægri smelltu á EpicGamesLauncher og veldu End Task .

Ljúktu bakgrunnsferlum Epic Game
Ef þú getur samt ekki fjarlægt Epic Games Launcher skaltu halda áfram í næstu lausn.
2. Keyrðu uppsetningu og fjarlægðu úrræðaleit
Windows reynir sitt besta til að útvega þér nauðsynleg bilanaleitartæki fyrir öll vandamál sem þú gætir lent í. Þó að það sé enginn innbyggður úrræðaleit til að hjálpa þér að fjarlægja þrjóskan hugbúnað, geturðu notað Microsoft uppsetningar- og fjarlægingaleit. Svona geturðu notað það þegar þú hefur hlaðið því niður:
1. Ræstu Install and Uninstall Troubleshooter og smelltu á Já í UAC glugganum.
2. Smelltu á Next > Uninstalling .

Keyrðu uppsetningu og fjarlægðu úrræðaleit
3. Veldu Epic Games Launcher af listanum yfir forrit og smelltu á Next .
4. Veldu Já, reyndu að fjarlægja .

Fjarlægðu Epic Games með því að nota úrræðaleitina
3. Fjarlægðu Epic Games með Command Prompt
Það eru mismunandi leiðir til að fjarlægja hugbúnað í Windows 11 og flestir nota Control Panel til að fjarlægja hann. Hins vegar er það kannski ekki besti kosturinn, sérstaklega þegar kemur að erfiðum forritum. Svo ef klassíska aðferðin virkar ekki, þá er kominn tími til að prófa Command Prompt .
- Ræstu skipanalínuna með stjórnandaréttindum .
- Sláðu inn wmic og ýttu á Enter.
- Afritaðu og keyrðu skipanalínuvöruna þar sem name="Epic Games Launcher" kalla uninstall .
- Staðfestu aðgerð með því að slá inn Y og ýta á Enter.

Fjarlægðu Epic Games Launcher með því að nota skipanalínuna
Bíddu eftir skipanalínunni til að fjarlægja forritið. Ef það birtir skilaboðin Aðferðar keyrðar tókst , þá er Epic Games Launcher nú fjarlægt.
4. Eyddu Epic Games úr skránni
Ef Command Prompt aðferðin virkar ekki ættirðu að eyða Epic Games Launcher færslunum í Registry Editor.
- Ræstu Registry Editor með stjórnandaréttindi.
- Í Registry glugganum skaltu fara í HKEY_LOCAL_MACHINE > HUGBÚNAÐUR > Microsoft > Windows > CurrentVersion > Uninstall . Windows sýnir uppsett forrit með blöndu af bókstöfum og tölustöfum, svo það getur verið erfitt að ákvarða hver þeirra samsvarar Epic Games Launcher.
- Smelltu á hvern takka einn í einu og athugaðu gildið sem birtist við hliðina á skjáheiti .
- Þegar þú hefur fundið rétta lykilinn skaltu tvísmella á UninstallString frá hægri glugganum og afrita upplýsingarnar um gildisgögn .
- Til að fjarlægja Epic Games Launcher, ýttu á Windows takkann + R til að birta Run gluggann .
- Límdu þar skráningargildið og smelltu á OK.

Notaðu Registry Editor til að fjarlægja Epic Games Launcher
Áður en þú breytir skránni ættir þú að búa til endurheimtunarstað sjálfur ef eitthvað fer úrskeiðis.
5. Fjarlægðu Epic Games í Safe Mode
Ef Epic Games Launcher er enn að reyna sitt besta til að koma í veg fyrir að þú fjarlægir þig, er líklegt að bakgrunnsferli truflar enn. Í þessu tilfelli ættir þú að ræsa Windows í Safe Mode. Þannig mun kerfið þitt ræsa án frekari rekla og forrita sem gætu leitt til árekstra.
6. Notaðu forrit frá þriðja aðila
Í stað þess að breyta Registry eða keyra skipanalínur geturðu látið forrit frá þriðja aðila gera verkið fyrir þig. Ef þú hefur aldrei notað sambærilegt forrit áður, skoðaðu Quantrimang.com leiðbeiningar um bestu uninstallers til að fjarlægja þrjósk forrit í Windows.