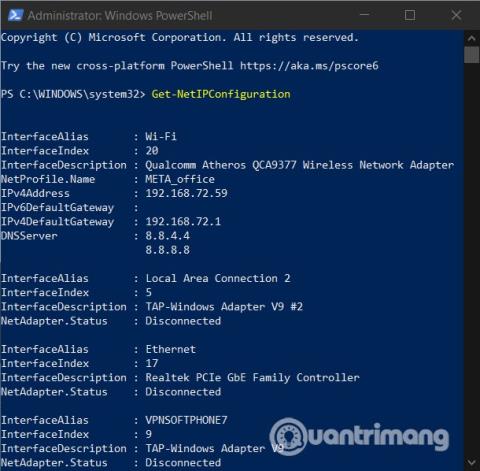Sumir notendur lenda í villum um að geta ekki breytt kyrrstöðu IP og DNS á Windows 10 tölvum sínum. Í þessari grein mun Quantrimang kynna þér nokkrar lausnir sem þú getur reynt að laga ofangreint vandamál.
Hvernig á að laga villuna um að geta ekki breytt kyrrstöðu IP og DNS á Windows 10
Settu upp fasta IP með PowerShell
Fyrst þarftu að opna PowerShell með stjórnandaréttindi og slá inn eftirfarandi skipun til að sjá núverandi netstillingar þínar:
Get-NetIPConfiguration

Næst þarftu að nota minnisbók til að skrá eftirfarandi upplýsingar:
- InterfaceIndex
- IPv4 vistfang
- IPv4Default Gateway
- DNSS þjónn
Næst skaltu slá inn eftirfarandi skipanalínu:
New-NetIPAddress -InterfaceIndex 15 -IPAddress 192.168.29.34 -PrefixLength 24 -DefaultGateway 192.168.29.1.
Í þessu skrefi þarftu að skipta út DefaultGateway gildinu í ofangreindri skipanalínu fyrir sjálfgefna netfang netsins. Einnig þarf að breyta InterfaceIndex gildinu til að passa við gildið á millistykkinu þínu. Að lokum skaltu stilla IP-tölu sem þú vilt og ýta á Enter til að stilla fasta IP-tölu.
Þegar þessu er lokið þarftu að slá inn þessa skipanalínu og ýta á Enter til að setja upp heimilisfang DNS netþjónsins:
Set-DnsClientServerAddress -InterfaceIndex 4 -ServerAddresses 10.1.2.1
Endurstilltu IP tölu og DNS með CMD
Með CMD geturðu skoðað, endurstillt, endurnýjað, stillt og breytt IP tölu á Windows 10 tölvunni þinni. Leiðin til að gera það er sem hér segir:
Hvernig á að skoða IP tölu
- Opnaðu WinX valmyndina með því að ýta á Windows + X
- Veldu Command Prompt og sláðu inn skipunina
ipconfig /allog ýttu síðan á Enter

IPConfig er innbyggt Windows tól með getu til að sýna öll stillingargildi virks TCP/IP nets. Að auki getur það einnig endurnýjað Dynamic Host Configuration Protocol (DHCP) og Domain Name System (DNS) stillingar .
Endurnýjaðu IP tölu
Til að endurnýja IP töluna geturðu notað eftirfarandi skipanir:
ipconfig /release
ipconfig /renew
Breyta IP tölu
Í fyrsta lagi, til að breyta kyrrstöðu IP tölu á Windows 10 þarftu að vita nafnið á netviðmótinu þínu. Til að gera þetta þarftu að slá inn eftirfarandi skipun í Command Prompt og ýta á Enter :
netsh interface ipv4 show config

Í niðurstöðum mínum er viðmótsheitið einfaldlega Wi-Fi. Viðmótsnafnið þitt gæti verið annað en mitt og er venjulega Windows sjálfgefin nöfn eins og „Local Area Connection“, „Local Area Connection* 2“ og „Ethernet“.
Þegar þú hefur fengið nafn netviðmótsins skaltu slá inn eftirfarandi skipun til að breyta IP:
netsh interface ipv4 set address name="YOUR INTERFACE NAME" static IP_ADDRESS SUBNET_MASK GATEWAY
Þetta er sýnishornsskipun og þú þarft að breyta upplýsingum eins og heiti netviðmóts, IP tölu, vistfangi undirnetmaska , sjálfgefna gátt . Til dæmis myndi heill skipun líta svona út:
netsh interface ipv4 set address name="Wi-Fi" static 192.168.3.8 255.255.255.0 192.168.3.1
Ef þú ert að nota fasta IP tölu og vilt skipta yfir í að nota IP tölu sem sjálfkrafa er úthlutað af DHCP þjóninum (beini þínum) skaltu slá inn eftirfarandi skipun:
netsh interface ipv4 set address name=”YOUR INTERFACE NAME” source=dhcp
Breyttu DNS með CMD
Til að breyta DNS með CMD notarðu samt nestheftirfarandi skipanir og sýnishornsskipanir:
netsh interface ipv4 set dns name="YOUR INTERFACE NAME" static DNS_SERVER
Heildarskipunin með netviðmótsnöfnum og Google DNS notkun er sem hér segir:
netsh interface ipv4 set dns name="Wi-Fi" static 8.8.8.8
Til að setja upp seinni DNS línuna, notaðu sömu skipunina:
netsh interface ipv4 set dns name="YOUR INTERFACE NAME" static DNS_SERVER index=2
Dæmi með Google DNS:
netsh interface ipv4 set dns name="Wi-Fi" static 8.8.4.4 index=2
Og rétt eins og IP tölur, ef þú vilt nota DNS sem DHCP þjónn veitir í stað DNS þriðja aðila skaltu nota eftirfarandi skipun:
netsh interface ipv4 set dnsservers name"YOUR INTERFACE NAME" source=dhcp
Breyttu DNS með PowerShell
Skrefin eru sem hér segir:
- Ýttu á Windows hnappinn og sláðu síðan inn PowerShell
- Hægrismelltu á leitarniðurstöðuna og veldu síðan Run as Administrator
- Sláðu inn skipunina
Get-DnsClientServerAddressog ýttu á Enter til að sjá InterfaceAlias
- Næst skaltu slá inn skipunina hér að neðan í PowerShell
Set-DNSClientServerAddress "InterfaceAlias" –ServerAddresses ("preferred-DNS-address", "alternate-DNS-address")

Áður en þú ýtir á Enter þarftu að breyta þremur gildum, þar á meðal InterfaceAlias, Preferred-DNS-address, Alternate-DNS-address til að passa við breytur á netinu þínu og DNS sem þú þarft að setja upp. Heildarskipun er sem hér segir:
Set-DNSClientServerAddress "Wi-Fi" –ServerAddresses ("1.1.1.1","1.0.0.1")
Þú getur skipt því út fyrir netviðmótsheitið þitt (InterfaceAlias) og DNS sem þú vilt eins og 8.8.8.8, 8.8.4.4 af Google.
Skolaðu DNS (hreinsaðu DNS skyndiminni) og endurstilltu Winsock
Til að framkvæma DNS eins fljótt og auðið er þarftu að nota CMD. Í CMD skipanaglugganum, sláðu inn eftirfarandi skipun og ýttu á Enter til að skola DNS :
ipconfig /flushdns
Til að endurstilla Winsock þarftu líka að nota CMD. Leiðin til að gera það er að slá inn eftirfarandi skipun í CMD og ýta síðan á Enter :
netsh winsock reset
Gangi þér vel! Við bjóðum þér að lesa fleiri frábær ráð um Windows 10: