Lagaðu villu 0x80040c97, getur ekki sett upp OneDrive á Windows 10

Í þessari grein mun Quantrimang leiðbeina þér hvernig á að laga villu 0x80040c97, getur ekki sett upp OneDrive á Windows 10.

Sumir notendur hafa rekist á villur þegar OneDrive er sett upp á Windows 10 tölvum með skilaboðunum "OneDrive gat ekki verið sett upp. Villukóði 0x80040c97". Í þessari grein mun Quantrimang leiðbeina þér hvernig á að laga ofangreinda pirrandi villu.
Þegar þú rekst á villu færðu öll skilaboð sem hér segir:
Microsoft OneDrive Setup
OneDrive couldn’t be installed
The file you downloaded might be damaged, or there might be a problem with certificates on your PC. Please download and install OneDrive again, or search the forums on Answers.microsoft.com for the following error code.
(Error code: 0x80040c97)Hugsanlegar orsakir þessarar villu eru:
Til að laga það ættir þú að prófa eftirfarandi lausnir:
1. Endurstilla OneDrive
Til að endurstilla OneDrive þarftu að ýta á Windows + R til að opna Run gluggann . Sláðu inn eftirfarandi skipanalínu í Run og ýttu á Enter :
%localappdata%\Microsoft\OneDrive\onedrive.exe /reset
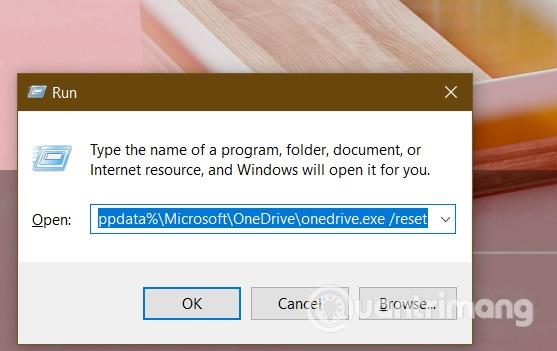
Þú munt sjá OneDrive táknið í tilkynningunni hverfa og birtast síðan aftur. Þetta ferli getur tekið nokkrar mínútur að ljúka. Ef eftir nokkrar mínútur sérðu OneDrive táknið ekki aftur geturðu opnað Run og keyrt eftirfarandi skipun:
%localappdata%\Microsoft\OneDrive\onedrive.exe
2. Settu OneDrive aftur upp
Þú fylgir þessum skrefum:
taskkill /f /im OneDrive.exe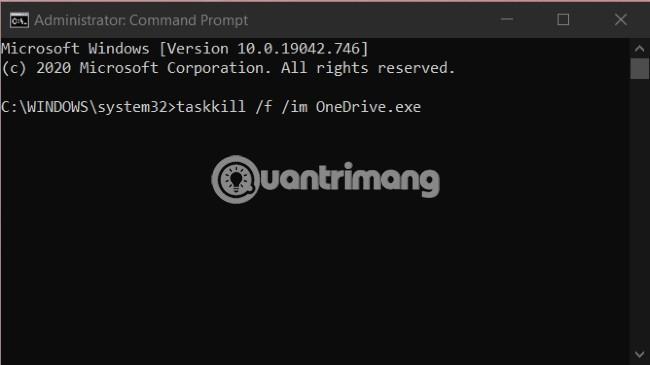
appwiz.cplinn Run og ýttu á Enter3. Settu upp gamla útgáfu af OneDrive
Ef að endurstilla og setja upp OneDrive aftur hjálpar þér ekki að leysa vandamálið, þá er líklega ósamrýmanleiki á milli OneDrive og þinnar útgáfu af Windows 10.
Það hafa verið margar kvartanir vegna nýrrar útgáfu af OneDrive sem veldur nokkrum villum. Í þessu tilviki geturðu hlaðið niður og sett upp gömlu útgáfuna af OneDrive til að sjá hvort málið sé leyst. Útgáfa 19.152.0801.0008 er sögð vera stöðugasta útgáfan af OneDrive.
Óska þér velgengni og bjóða þér að vísa til margra annarra frábærra ráðlegginga um Quantrimang:
Kiosk Mode á Windows 10 er stilling til að nota aðeins 1 forrit eða aðgang að 1 vefsíðu með gestanotendum.
Þessi handbók mun sýna þér hvernig á að breyta eða endurheimta sjálfgefna staðsetningu myndavélarrúllu möppunnar í Windows 10.
Breyting á hýsingarskránni getur valdið því að þú getir ekki fengið aðgang að internetinu ef skránni er ekki breytt á réttan hátt. Eftirfarandi grein mun leiða þig til að breyta hýsingarskránni í Windows 10.
Með því að minnka stærð og getu mynda verður auðveldara fyrir þig að deila þeim eða senda þeim til hvers sem er. Sérstaklega á Windows 10 geturðu breytt stærð mynda í hópum með nokkrum einföldum skrefum.
Ef þú þarft ekki að sýna nýlega heimsótta hluti og staði af öryggis- eða persónuverndarástæðum geturðu auðveldlega slökkt á því.
Microsoft hefur nýlega gefið út Windows 10 afmælisuppfærslu með mörgum endurbótum og nýjum eiginleikum. Í þessari nýju uppfærslu muntu sjá miklar breytingar. Frá Windows Ink pennastuðningi til Microsoft Edge vafraviðbótarstuðnings, Start Menu og Cortana hafa einnig verið bætt verulega.
Einn staður til að stjórna mörgum aðgerðum beint á kerfisbakkanum.
Í Windows 10 geturðu hlaðið niður og sett upp hópstefnusniðmát til að stjórna Microsoft Edge stillingum og þessi handbók mun sýna þér ferlið.
Dark Mode er dökkt bakgrunnsviðmót á Windows 10, sem hjálpar tölvunni að spara rafhlöðu og draga úr áhrifum á augu notandans.
Verkefnastikan hefur takmarkað pláss og ef þú vinnur reglulega með mörg forrit gætirðu fljótt orðið uppiskroppa með pláss til að festa fleiri af uppáhaldsforritunum þínum.









