Lagaðu villu 0x00000bc4, villa fannst ekki í prentara í Windows 11

Í þessari grein mun Tips.BlogCafeIT bjóða upp á nokkrar lausnir til að laga villu 0x00000bc4, Engir prentarar fundust.

Í þessari grein mun Tips.BlogCafeIT bjóða upp á nokkrar lausnir til að laga villu 0x00000bc4, Engir prentarar fundust. Það er villa sem notendur lenda oft í þegar þeir prenta á Windows 11/10 tölvur. Sem betur fer geturðu lagað það með nokkrum einföldum leiðum hér að neðan.
Öll villuboðin eru:
Operation could not be completed (error 0x00000bc4). No printers were found.Efnisyfirlit greinarinnar
Sjálfgefið er að Windows 11 22H2 , og nýrri, er komið í veg fyrir að finna staðbundna prentara. Ef þú reynir að bæta við prentara handvirkt getur villa 0x00000bc4 birst. Til að leysa þetta mál þarftu að breyta hópstefnustillingum eða breyta skránni.
Að auki getur villa 0x00000bc4 einnig birst af eftirfarandi ástæðum:
Þú getur notað lausnirnar hér að neðan til að laga villuna 0x00000bc4, Engir prentarar fundust á Windows 11 tölvum:
Hér að neðan eru nákvæmar leiðbeiningar fyrir hverja lausn:
Fyrst skaltu ýta á Win+R til að opna Run , sláðu síðan inn gpedit.msc og ýttu á Enter til að opna Group Policy Editor. Farðu í Group Policy Editor og finndu eftirfarandi stillingu í tölvustillingarhlutanum:
Tvísmelltu á Configure RPC-tengingarstillingar til að opna stillingavalmyndina og veldu síðan Virkt. Í reitnum hér að neðan, finndu bókunina til að nota til að fara út fyrir RPC tengingar stillingu , smelltu á fellilistaörina og veldu RPC yfir nafngreindar pípur .
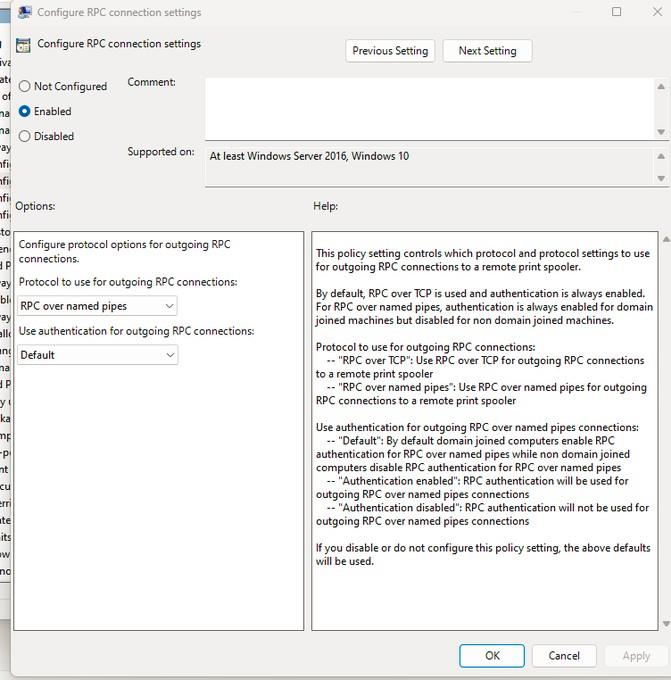
Eftir að þú hefur valið skaltu smella á OK til að vista stillingarnar. Endurræstu tölvuna og reyndu að athuga hvort villan hafi verið leyst.
Ef tölvan þín er ekki með Group Policy Edit (gpedit.msc), geturðu lagað villu 0x00000bc4 með því að breyta sumum gildum í Registry Editor. Athugaðu að þú ættir að taka öryggisafrit af gögnunum þínum áður en þú gerir breytingar á skránni.
HKEY_LOCAL_MACHINE\Software\Policies\Microsoft\Windows NT\Printers\RPC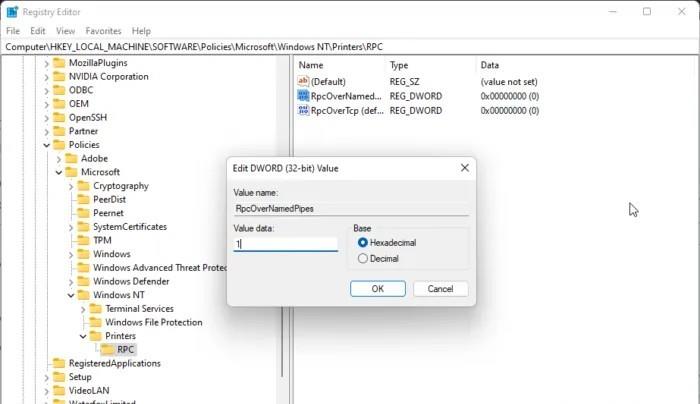
Ef lausnirnar hér að ofan virka ekki geturðu prófað að hreinsa og endurstilla prentaraspólann. Þetta mun hreinsa fast prentverkin og gæti því lagað vandamálið.
C:\Windows\System32\spool\PRINTERS
Þú getur líka prófað sjálfgefið bilanaleitarverkfæri Microsoft til að sjá hvort það hjálpi. Hvernig á að keyra prentara bilanaleit á eftirfarandi hátt:

Villa 0x0000011b kemur frá erfiðum uppfærslum Microsoft. Til að laga þetta, vinsamlegast skoðaðu grein Tips.BlogCafeIT sem er tileinkuð þessari villu:
Þú getur lagað villu prentarans sem birtist ekki í Tæki og prenturum með því að hlaða niður og setja upp nýjasta rekla fyrir prentarann. Hins vegar geturðu líka reynt að hreinsa og endurstilla prentaraspóluna (skref 2) til að leysa þetta mál.
Oftast er orsök Villa 740 skortur á stjórnandaréttindum. Þú getur lagað það með því að setja upp hugbúnað fyrir prentarann undir stjórnunarréttindum.
Prófaðu að athuga virkni prentarans og tölvunnar ef allt í einu þekkja tækin ekki lengur hvort annað. Að auki er uppfærsla rekla einnig lausn sem þú getur prófað.
Kiosk Mode á Windows 10 er stilling til að nota aðeins 1 forrit eða aðgang að 1 vefsíðu með gestanotendum.
Þessi handbók mun sýna þér hvernig á að breyta eða endurheimta sjálfgefna staðsetningu myndavélarrúllu möppunnar í Windows 10.
Breyting á hýsingarskránni getur valdið því að þú getir ekki fengið aðgang að internetinu ef skránni er ekki breytt á réttan hátt. Eftirfarandi grein mun leiða þig til að breyta hýsingarskránni í Windows 10.
Með því að minnka stærð og getu mynda verður auðveldara fyrir þig að deila þeim eða senda þeim til hvers sem er. Sérstaklega á Windows 10 geturðu breytt stærð mynda í hópum með nokkrum einföldum skrefum.
Ef þú þarft ekki að sýna nýlega heimsótta hluti og staði af öryggis- eða persónuverndarástæðum geturðu auðveldlega slökkt á því.
Microsoft hefur nýlega gefið út Windows 10 afmælisuppfærslu með mörgum endurbótum og nýjum eiginleikum. Í þessari nýju uppfærslu muntu sjá miklar breytingar. Frá Windows Ink pennastuðningi til Microsoft Edge vafraviðbótarstuðnings, Start Menu og Cortana hafa einnig verið bætt verulega.
Einn staður til að stjórna mörgum aðgerðum beint á kerfisbakkanum.
Í Windows 10 geturðu hlaðið niður og sett upp hópstefnusniðmát til að stjórna Microsoft Edge stillingum og þessi handbók mun sýna þér ferlið.
Dark Mode er dökkt bakgrunnsviðmót á Windows 10, sem hjálpar tölvunni að spara rafhlöðu og draga úr áhrifum á augu notandans.
Verkefnastikan hefur takmarkað pláss og ef þú vinnur reglulega með mörg forrit gætirðu fljótt orðið uppiskroppa með pláss til að festa fleiri af uppáhaldsforritunum þínum.









