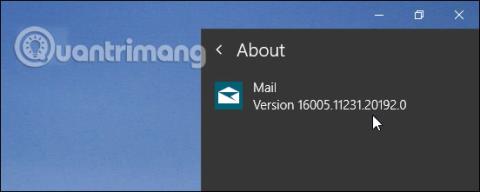Auk þess að halda póstinum þínum skipulögðum sendir sjálfgefið Windows Mail app einnig tilkynningar svo þú missir ekki af tímaviðkvæmum pósti. Því miður, þegar Mail appið hættir að virka rétt þýðir það líka að þessar tilkynningar hætta að berast og gætu valdið því að þú missir af mikilvægum atburði.
Ef appið er ekki samstillt, þú getur ekki tekið á móti neinum pósti, eða þú heldur áfram að hrynja, geturðu stjórnað póstinum þínum með öðrum vafra. Hins vegar, ef þú vilt fara aftur að nota forritið, munu eftirfarandi leiðbeiningar frá Quantrimang.com hjálpa þér að laga vandamálið.
1. Prófaðu nokkrar algengar lagfæringar fyrir Windows kerfi
Eins og alltaf, þegar þú ert að leysa vandamál á tölvunni þinni, ættir þú að byrja á því að endurræsa kerfið. Sérstaklega ef þú slekkur ekki á tölvunni í langan tíma. Þannig hefurðu tækifæri til að loka öllum bakgrunnsforritum sem eyða vinnsluminni, hreinsa skyndiminni forritsins og setja upp allar tiltækar uppfærslur svo forritið haldi áfram að keyra vel.
Athugaðu einnig hvort þú sért að keyra úrelta útgáfu af Windows, sérstaklega ef þú hefur gert hlé á uppfærslum. Opnaðu Stillingar og farðu í Kerfi > Um til að athuga hvort kerfið þitt sé uppfært.
Ef þessar tvær einföldu lagfæringar leysa ekki vandamálið skaltu halda áfram í næstu lausnir.
2. Uppfærðu Mail forritið
Þó að Windows 10 setur sjálfkrafa upp tiltækar uppfærslur, ættir þú að athuga hvort það séu einhverjar uppfærslur í bið fyrir Mail appið. Ef forritið þitt er úrelt gætirðu lent í samstillingarvandamálum.
Ræstu Microsoft Store appið og opnaðu þriggja punkta valmyndina efst í hægra horninu. Veldu síðan Niðurhal og upphleðslu og leitaðu í Póst- og dagatalslistanum . Smelltu á niðurhalstáknið við hliðina á því til að hlaða niður og setja upp allar uppfærslur sem það finnur.

Listi yfir tiltækar uppfærslur í Microsoft Store
3. Keyra Windows Store Apps Úrræðaleit
Sem betur fer hefur Windows fullt af innbyggðum bilanaleitarverkfærum sem þú getur notað. Svo ef þú átt í vandræðum með að nota Mail appið geturðu keyrt Windows Store Apps Úrræðaleit.
Svona á að gera það:
- Hægri smelltu á Start og opnaðu Stillingar.
- Farðu þar í Uppfærsla og öryggi > Úrræðaleit > Viðbótarbilaleit .
- Í hlutanum Finna og laga önnur vandamál skaltu smella á Windows Store Apps > Keyra úrræðaleitina .

Keyrðu Windows Store Apps Úrræðaleit í Windows 10
4. Slökktu á staðsetningu fyrir póst og dagatal
Stundum trufla staðsetningarþjónustu póstforritið. Sem leiðrétting ættirðu að koma í veg fyrir að póstur og dagatal noti staðsetningu þína.
- Ýttu á Win + I til að birta stillingarvalmyndina.
- Opnaðu Privacy.
- Á vinstri glugganum, smelltu á Staðsetning.
- Slökktu á rofanum fyrir póst og dagatal .

Staðsetningarstillingar í Windows 10
5. Leyfðu Mail að fá aðgang að Dagatali
Windows Mail forritið er tengt við Calendar forritið. Þess vegna, ef Mail forritið hættir að virka, ættir þú að skoða öryggisstillingar tölvunnar og athuga hvort Mail sé leyft að eiga samskipti við Calendar.
- Opnaðu Stillingar > Persónuvernd .
- Á vinstri glugganum, farðu í App heimildir og veldu Dagatal.
- Undir Leyfa aðgang að dagatali á þessu tæki , smelltu á Breyta og kveiktu á rofanum.
- Kveiktu á Leyfa forritum að fá aðgang að dagatalsrofanum .
- Í Veldu hvaða forrit hafa aðgang að dagatalinu þínu skaltu kveikja á aðgangi fyrir póst og dagatal .
- Endurræstu tölvuna og athugaðu hvort forritið virki núna.

Dagatalsstillingar í Windows 10
6. Slökktu og kveiktu aftur á samstillingarstillingum
Þó að það kann að virðast undarlegt bragð, getur slökkt og kveikt á samstillingu lagað vandamál með Mail appinu.
- Opnaðu Stillingar og smelltu á Reikningar.
- Í vinstri valmyndinni skaltu velja Samstilla stillingarnar þínar .
- Slökktu á rofanum fyrir samstillingarstillingar .
- Endurræstu tölvuna.
- Endurtaktu ofangreind 3 skref og kveiktu á samstillingarstillingum .

Settu upp samstillingarstillingar í Windows 10
Ef þú heldur að þú hafir leyst vandamálið skaltu reyna að biðja einhvern um að senda þér tölvupóst. Ef þetta virkar ekki skaltu prófa aðra lausn af þessum lista.
7. Skiptu um stöðu
Í Windows 10 stjórna staðsetningarstillingar staðsetningu , dagsetningu og tíma. Ef þú setur það á rangan stað gæti Mail appið átt í vandræðum með að samstilla.
Fylgdu þessum skrefum til að breyta staðsetningu þinni:
- Ræstu stjórnborðið .
- Opnaðu fellivalmyndina Skoða eftir og veldu Stór tákn eða Lítil tákn .
- Smelltu á Region.
- Í Administrative flipanum , smelltu á Breyta kerfisstaðsetningu hnappinn .
- Notaðu núverandi tungumálalista kerfisins til að velja landið og smelltu á Í lagi.
- Í svæðisglugganum , smelltu á Nota > Í lagi til að vista nýju stillingarnar.

Breyttu núverandi svæði í Windows 10
Athugaðu einnig hvort Windows 10 tölvan þín sýni rétta dagsetningu og tíma.
8. Keyrðu SFC skönnun
Ef Mail forritið er ekki eina gallaða forritið á tölvunni þinni ættir þú að leita að skemmdum kerfisskrám. Til að gera það geturðu keyrt System File Checker . SFC mun finna og skipta sjálfkrafa út fyrir skemmdar skrár í kerfinu þínu.
9. Leyfðu Mail að eiga samskipti í gegnum Windows Defender eldvegginn
Windows Defender er innbyggt Windows tól sem tryggir að kerfið sé ekki sýkt af neinum vírusum eða spilliforritum. Þó að þetta haldi tölvunni þinni öruggri getur það haft áhrif á Mail forritið. Til að laga það ættirðu að leyfa pósti og dagatali að eiga samskipti í gegnum Windows Defender.
- Hægrismelltu á Start og farðu í Stillingar > Uppfærsla og öryggi .
- Smelltu á Windows Öryggi > Veiru- og ógnavörn .
- Í vinstri valmyndinni skaltu velja Eldveggur og netvernd .
- Skrunaðu niður og smelltu á Leyfa forriti í gegnum eldvegg .
- Smelltu á Breyta stillingum hnappinn .
- Veldu bæði Private og Public valkostina fyrir Póstur og Dagatal .
- Smelltu á OK til að vista nýju stillingarnar.
- Athugaðu hvort Mail sé í samstillingu.

Leyfðu Mail að eiga samskipti í gegnum Windows Defender eldvegginn
Ef tölvupósturinn þinn er enn ekki að samstilla getur það verið vegna víruss frá þriðja aðila. Prófaðu að slökkva á því og athugaðu hvort Mail appið virki núna eða ekki. Á meðan þú ert að endurstilla vírusvarnarstillingarnar þínar skaltu ekki opna tölvupóst frá óþekktum sendendum til að koma í veg fyrir vírus- eða spilliforrit.
10. Hreinsaðu skyndiminni Microsoft Store
Kerfið notar skyndiminni til að keyra forrit hraðar, vernda eða geyma gögn til síðari nota. Hins vegar, ef skyndiminni er skemmd getur það valdið því að forrit virka rangt. Í þessu tilviki ættir þú að hreinsa skyndiminni Microsoft Store.
11. Endurstilltu Mail forritið
Að endurstilla forrit er svipað og að fjarlægja og setja það upp aftur. Eftir endurstillingu mun forritið ræsa með sjálfgefnum stillingum. Svo ef þú heldur að óviðeigandi stillingar valdi vandamálum þínum en vilt ekki eyða tíma í að endurstilla þær skaltu prófa að endurstilla appið.
- Hægrismelltu á Start hnappinn og farðu í Forrit > Forrit og eiginleikar .
- Veldu Mail and Calendar og smelltu á Advanced options .
- Skrunaðu niður og smelltu á Endurstilla.

Endurstilltu Mail forritið
Það er svolítið erfitt að ákvarða nákvæmlega orsök vandans, svo þú verður að prófa margar lausnir áður en þú færð Mail appið að virka aftur. Ef þú hefur prófað eitthvað án jákvæðra árangurs gæti það verið besta lausnin að nota annað forrit frá þriðja aðila.