Lagaðu valkostinn Leyfa fjartengingar við þessa tölvu sem læsist á Windows 10
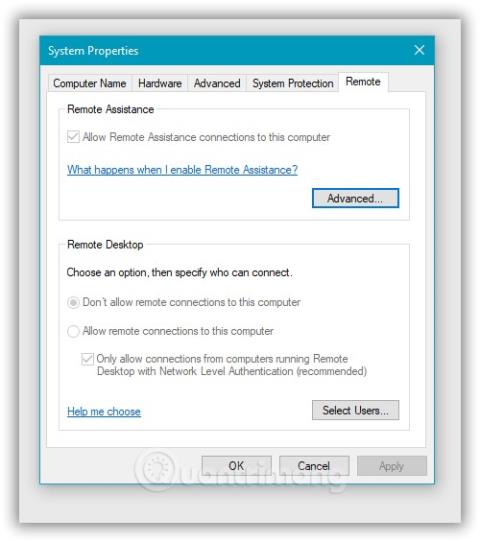
Í þessari grein, Tips.BlogCafeIT mun sýna þér hvernig á að laga Leyfa fjartengingar við þessa tölvu er læst villa á Windows 10.
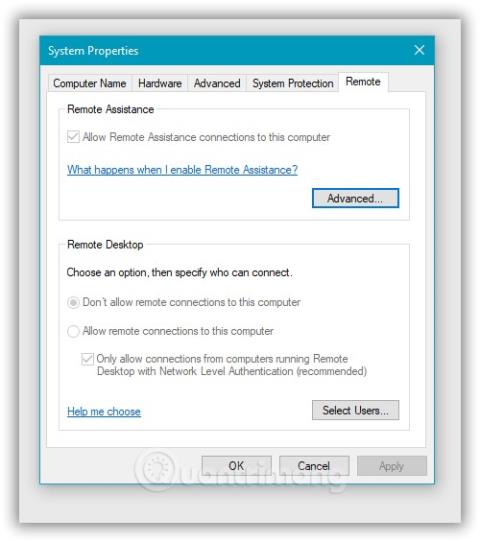
Remote Desktop er innbyggð Windows fjaraðgangslausn. Það gerir þér kleift að fá aðgang að tölvum annarra úr fjarlægð og öfugt til að leysa vandamál eða vinna.
Til að virkja Remote Desktop á Windows 10 þarftu að velja nokkrar stillingar og virkja þær. Fyrsta stillingin er að athuga hvort fjaraðstoð sé virkjuð eða ekki, síðan þarf að athuga hvort „Leyfa fjartengingar við þessa tölvu“ sé virkt eða ekki. Báðar þessar stillingar eru mikilvægar fyrir Remote Desktop Protocol (RDP) aðgang á Windows tölvum.
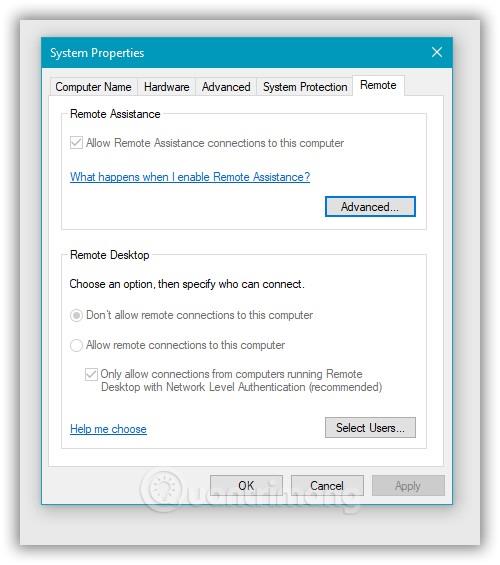
Sumir notendur tilkynna að "Leyfa fjartengingar við þessa tölvu" valmöguleikann á Windows 10 tölvunni þeirra sé sjálfgefið læstur. Kerfið velur sjálfkrafa valkostinn „Ekki leyfa fjartengingar við þessa tölvu“ og það er engin leið að breyta honum. Svo hvað á að gera?
Í þessari grein mun Tips.BlogCafeIT leiðbeina þér hvernig á að laga ofangreint vandamál.
Skref til að laga villuna um að velja ekki „Leyfa fjartengingar við þessa tölvu“:
Skref 1 : Ýttu á Win + R til að opna Run og sláðu síðan inn regedit og síðan Enter til að opna Registry Editor
Skref 2 : Opnaðu lykilinn: Computer\HKEY_LOCAL_MACHINE\SOFTWARE\Policies\Microsoft\Windows NT\Terminal Services
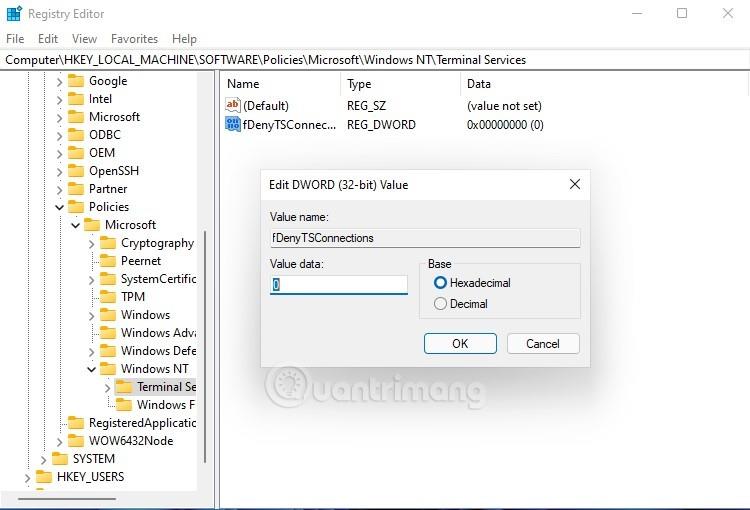
Skref 3 : Í hægri glugganum, finndu fDenyTSConnections og tvísmelltu til að opna það. Gildi fDenyTSConnections er 0 eða 1 , sem samsvarar því að leyfa fjartengingar með því að nota Terminal Services/Remote Desktop eða ekki leyfa. Ef þú ert ekki með það geturðu búið til DWORD gildi og endurnefna það fDenyTSConnections .
Skref 4 : Sláðu inn gildið 0 í Value data box fDenyTSConnections og smelltu síðan á OK til að vista breytingarnar.
Skref 5 : Lokaðu Registry Editor og endurræstu tölvuna.
Það er það, eftir að tölvan er endurræst, mun vandamálið með því að Remote Desktop valkosturinn sé læstur á Windows 10 leysast.
Gangi þér vel!
Kiosk Mode á Windows 10 er stilling til að nota aðeins 1 forrit eða aðgang að 1 vefsíðu með gestanotendum.
Þessi handbók mun sýna þér hvernig á að breyta eða endurheimta sjálfgefna staðsetningu myndavélarrúllu möppunnar í Windows 10.
Breyting á hýsingarskránni getur valdið því að þú getir ekki fengið aðgang að internetinu ef skránni er ekki breytt á réttan hátt. Eftirfarandi grein mun leiða þig til að breyta hýsingarskránni í Windows 10.
Með því að minnka stærð og getu mynda verður auðveldara fyrir þig að deila þeim eða senda þeim til hvers sem er. Sérstaklega á Windows 10 geturðu breytt stærð mynda í hópum með nokkrum einföldum skrefum.
Ef þú þarft ekki að sýna nýlega heimsótta hluti og staði af öryggis- eða persónuverndarástæðum geturðu auðveldlega slökkt á því.
Microsoft hefur nýlega gefið út Windows 10 afmælisuppfærslu með mörgum endurbótum og nýjum eiginleikum. Í þessari nýju uppfærslu muntu sjá miklar breytingar. Frá Windows Ink pennastuðningi til Microsoft Edge vafraviðbótarstuðnings, Start Menu og Cortana hafa einnig verið bætt verulega.
Einn staður til að stjórna mörgum aðgerðum beint á kerfisbakkanum.
Í Windows 10 geturðu hlaðið niður og sett upp hópstefnusniðmát til að stjórna Microsoft Edge stillingum og þessi handbók mun sýna þér ferlið.
Dark Mode er dökkt bakgrunnsviðmót á Windows 10, sem hjálpar tölvunni að spara rafhlöðu og draga úr áhrifum á augu notandans.
Verkefnastikan hefur takmarkað pláss og ef þú vinnur reglulega með mörg forrit gætirðu fljótt orðið uppiskroppa með pláss til að festa fleiri af uppáhaldsforritunum þínum.









