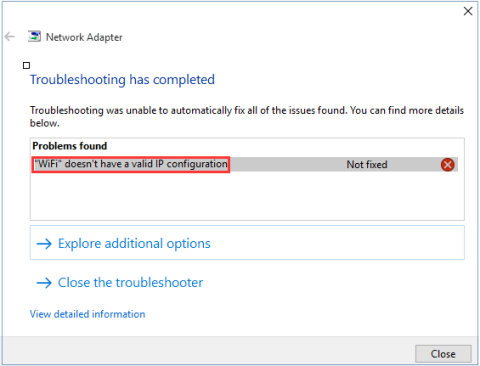Allar tölvur og beinar eru með IP tölur til að auðvelda notendum aðgang að internetinu. Svipað og Wifi beinar, veita internetþjónustuveitur (ISP) IP tölur fyrir alla Wifi beinar til að styðja notendur við að tengjast internetinu á þjónustu þeirra.
Hins vegar, í sumum tilfellum, ef IP vistfang kerfisins (Internet Protocol) er rangt stillt, mun það valda villunni „WiFi hefur ekki gilda IP stillingu“ eða „Ethernet hefur ekki gilda IP stillingu“ eða „Þráðlaust net er ekki með gilda IP stillingu“.
Það eru venjulega 3 meginorsakir fyrir "WiFi hefur ekki gilda IP stillingu" villuna á Windows 10 tölvunni þinni: leiðarvilla, rangt IP-töluúthlutunarvilla og loks villa á NIC.
Til að laga WiFi hefur ekki gilda IP stillingarvillu á Windows 10 tölvu, vinsamlegast skoðaðu greinina hér að neðan eftir Tips.BlogCafeIT.

WiFi er ekki með gilda IP stillingarvillu á Windows 10 tölvu
Hvernig á að laga wifi villu á Windows 10
1. Endurræstu tölvuna
Eins og flest vandamál er fyrsta bilanaleitarskrefið að endurræsa tölvuna þína. Þú gætir séð skilaboðin „WiFi hefur ekki gilda IP stillingu“ vegna tímabundins vandamáls. Áður en þú eyðir tíma í ítarlegri lagfæringar ættirðu að endurræsa fljótt fyrst.
Ef þú endurræsir og sérð enn þessa villu skaltu halda áfram með hina valkostina hér að neðan.

Endurræstu tölvuna
2. Endurræstu beininn eða mótaldið
Ef þú notar ofangreinda aðferð og getur samt ekki lagað villuna geturðu prófað að endurræsa beininn eða mótaldið til að laga WiFi hefur ekki gilda IP stillingarvillu eða laga Ethernet villuna.
Slökktu einfaldlega á routernum þínum og bíddu í um það bil 5 mínútur. Kveiktu síðan aftur á leiðinni og athugaðu hvort WiFi sé ekki með gilda IP stillingarvillu er enn viðvarandi eða ekki.

3. Keyrðu Windows Úrræðaleit
Næst skaltu prófa að keyra Windows Úrræðaleit til að greina og laga vandamálið.
Skref 1 : Notaðu flýtilykla Win + X til að opna Stillingar á Windows PC.
Skref 2 : Farðu í Network & Internet .
Skref 3 : Veldu Staða á vinstri hliðarstikunni og smelltu á Network bilanaleiti á hægri spjaldinu.

Keyra Windows Úrræðaleit
Skref 4 : Bíddu eftir að bilanaleitarinn greinir vandamálið og veitir lausn.
4. Slökktu tímabundið á vírusvarnarhugbúnaði
Margir Windows 10 notendur mæla með því að slökkva tímabundið á vírusvarnarhugbúnaði vegna þess að það gæti beðið Windows um að úthluta gildri IP. Hvort sem þú ert að nota Windows Defender eða þriðja aðila vírusvarnarforrit skaltu íhuga að slökkva á því og endurræsa síðan tölvuna til að leysa vandamálið.
5. Athugaðu netkortastillingar (netkort)
Skref 1: Ýttu á Windows + R lyklasamsetninguna til að opna Run skipanagluggann .
Skref 2: Sláðu inn skipunina hér að neðan í Run skipanagluggann og smelltu síðan á OK eða ýttu á Enter til að opna Nettengingar gluggann :
ncpa.cpl
Skref 3: Í Nettengingar glugganum , hægrismelltu á nettenginguna sem þú ert að nota, veldu Eiginleikar .

Skref 4: Í Eiginleikaglugganum skaltu finna og velja Internet Protocol Version 4 (TCP/IPv4) valkostinn og smelltu síðan á Properties .

Skref 5: Næst skaltu haka við „Fáðu sjálfkrafa IP-tölu“ og „Fáðu sjálfkrafa DNS-miðlaravistfang“ .

Skref 6: Smelltu á OK og þú ert búinn.
6. Uppfærðu þráðlausa netmillistykkið
Prófaðu að uppfæra þráðlausa netmillistykkið eins og lýst er hér að neðan.
Skref 1 : Opnaðu Device Manager með Windows leitaraðgerðinni.
Skref 2 : Stækkaðu hlutann fyrir netkort. Hægrismelltu á þráðlausa millistykkið og veldu Update driver . Fylgdu leiðbeiningunum á skjánum til að ljúka ferlinu.

Uppfærðu þráðlaust net millistykki
7. Settu netkortið aftur upp
Skref 1: Ýttu á Windows + R lyklasamsetninguna til að opna Run skipanagluggann . Sláðu síðan inn skipunina hér að neðan og smelltu á OK eða ýttu á Enter til að opna gluggann Tækjastjórnun:
hdwwiz.cpl
Skref 2: Í Device Manager glugganum , stækkaðu valkostinn Network adapters og athugaðu nafnið á netkortinu sem þú ert að nota.
Skref 3: Hægrismelltu á Ethernet kortið sem þú ert að nota, veldu Uninstall.
Skref 4: Smelltu næst á Action og veldu síðan valkostinn sem heitir "Skanna eftir vélbúnaðarbreytingum".

Leitin verður gerð og netkortsviðmótinu þínu verður bætt við. Þú getur nú keyrt Windows Network Diagnostics eða Network Adapter bilanaleitarverkfæri til að sjá hvort villan hafi verið leyst.
8. Endurstilla TCP/IP
Skref 1: Opnaðu Command Prompt undir Admin , farðu fyrst inn í cmdSearch Start Menu reitinn eða á verkefnastikunni, hægrismelltu síðan á Command Prompt og veldu Keyra sem stjórnandi.
Ef þú notar Windows 10 með nýjustu útgáfum mun hnappurinn Keyra sem stjórnandi birtast um leið og þú leitar að skipanalínunni.

Opnaðu Command Prompt í nýju Windows 10 útgáfunni
Skref 3: Settu aftur upp Windows Sockets - þar sem allar internettengingar og samskiptareglur ganga í gegnum með því að slá inn eftirfarandi skipun og síðan Enter:
netsh winsock reset

Settu aftur upp Windows Sockets
Skref 4: Endurstilltu TCP/IP stillingar með eftirfarandi Netshell skipun:
netsh int ip reset

Endurstilla TCP/IP stillingar
Skref 5: Endurræstu tölvuna til að breytingarnar taki gildi.
Ef vandamálið er viðvarandi eftir að þú endurræsir tölvuna skaltu athuga Wired Autoconfig og WLAN autoconfig þjónusturnar.
1.Windows Ýttu á + takkasamsetninguna Rtil að opna Run skipanagluggann .
2. Sláðu inn eftirfarandi skipun í Run valmyndina og ýttu á Enter:
services.msc

Sláðu inn skipunina services.msc til að opna Þjónustugluggann
3. Í Þjónustuglugganum sem birtist skaltu skruna niður til að finna Wired Autoconfig og WLAN Autoconfig. Hlutir í þjónustu eru birtir í stafrófsröð svo þú finnur þá mjög auðveldlega.

Finndu hlutana Wired Autoconfig og WLAN Autoconfig
4. Tvísmelltu á hvern hlut, athugaðu þjónustustöðu.
Ef það er í gangi er það í lagi, en ef það er hætt skaltu smella á Start til að keyra eiginleikann.

Athugaðu þjónustustöðu, virkjaðu eiginleika ef hann er ekki í gangi
5. Tvísmelltu aftur á hvern hlut. Í þetta sinn skaltu haka við Startup type , skiptu öllum hlutum yfir á Sjálfvirkt, smelltu á Apply og síðan OK .

Athugaðu Startup type, skiptu öllum hlutum yfir á Automatic
Núna athugarðu hvort villan sé enn til eða ekki?
9. Endurnýjaðu IP tölu og hreinsaðu DNS skyndiminni
Ef ofangreindar skipanir virka ekki til að gefa þér gilda IP, reyndu að hreinsa DNS skyndiminni með því að nota skipanirnar sem taldar eru upp hér.
Skref 1 : Opnaðu skipanalínuna .
Skref 2 : Sláðu inn eftirfarandi skipanir, línu fyrir línu:
ipconfig /release
ipconfig /flushdns
ipconfig /renew
Skref 3 : Endurræstu tölvuna eftir að búið er að loka skipanalínunni.
10. Breyttu WiFi SSID og lykilorði
Önnur leið til að laga Wi-Fi hefur ekki gilda IP stillingarvillu er að fá aðgang að mótaldinu þínu og breyta SSID og lykilorði WiFi.
Til að gera það þarftu að tengja mótaldið við tölvuna þína með Ethernet snúru, fá aðgang að mótaldinu og breyta SSID og lykilorði sem ekki er WiFi.
Tilvísun: Hvernig á að breyta Wifi lykilorði, breyta WiFi lykilorði fyrir VNPT, FPT, Tenda, TP-Link, Viettel á tölvu og síma
11. Endurnýjaðu IP tölu
Með því að nota Command Prompt tólið geturðu gefið upp núverandi IP tölu tölvunnar þinnar og beðið um nýtt. Þetta er góð leið til að hreinsa ógilda IP stillingarvandann.
Til að gera þetta í Windows 10, hægrismelltu á Start hnappinn eða ýttu á Win+ Xtil að opna Power User valmyndina. Veldu Command Prompt (Admin) eða Windows PowerShell (Admin) af listanum til að opna skipanalínu.
Í skipanalínunni skaltu slá inn eftirfarandi og ýta á Enter:
ipconfig /release

Endurnýjaðu IP tölu
Þetta segir tölvunni að gefa út núverandi IP-tölu sína aftur í tiltækan vistfangapott beinisins. Næst skaltu slá inn þessa skipun og ýta síðan á Entertil að biðja um nýtt heimilisfang:
ipconfig /renew
Með nýju IP tölunni skaltu reyna að komast aftur á netið.
12. Athugaðu handvirkar IP-tölustillingar
Sjálfgefið er að tölvur og beinar nota samskiptareglur sem kallast DHCP (Dynamic Host Configuration Protocol) til að úthluta IP-tölum til kerfisins án nokkurra handvirkra inngripa. Ef þú hefur áður sett upp kyrrstæða IP tölu og eitthvað hefur breyst gæti það verið orsök villunnar „WiFi hefur ekki gilda IP stillingu“.
Til að athuga þessa stillingu skaltu opna Stillingar ( Win+ I) og fletta í Net og internet > Staða . Hér skaltu velja Breyta millistykkisvalkostum . Í reitnum sem birtist skaltu tvísmella á WiFi tenginguna þína.
Þú munt sjá nýjan glugga sem inniheldur upplýsingar um tenginguna. Smelltu á Properties neðst og tvísmelltu síðan á Internet Protocol Version 4 af listanum yfir valkosti. Þetta mun opna eiginleikagluggann þar sem þú getur breytt IP stillingum.

Athugaðu IP-tölustillingarnar þínar handvirkt
Flestir ættu að velja hnappinn Fá sjálfkrafa IP-tölu . Ef þú hefur Notaðu eftirfarandi IP tölu virkt með vistföngunum hér að neðan skaltu prófa að breyta þessu í sjálfvirkt og smelltu á Í lagi. Athugaðu síðan hvort þú getir komist á netið með þessari breytingu.
13. Leitaðu að spilliforritum og vírusum
Ef þú kemst í þennan hluta er best að gera skannað fyrir spilliforrit á tölvunni þinni. Veirur og önnur skaðleg forrit geta stundum klúðrað internetstillingum þínum og komið í veg fyrir að þú getir farið á netið. Keyrðu skönnun með Windows Defender eða öðrum vírusvarnarforriti sem þú hefur sett upp á vélinni þinni. Ef þú hefur aðgang að annarri tölvu sem er aðgengileg á netinu skaltu hlaða niður ókeypis útgáfunni af Malwarebytes og afrita hana yfir á viðkomandi tölvu til að framkvæma skannun á spilliforritum.
14. Fjölga DHCP notendum
Flestir beinir hafa sjálfgefið takmörk á fjölda tækja sem geta tengst með DHCP. Ef þú ert með mörg nettæki á heimili þínu eru líkurnar á því að þú hafir náð þessum mörkum og valdið villunni „Wi-Fi hefur ekki gilda IP stillingu“.

Auka fjölda DHCP notenda
Þú þarft að skrá þig inn á beininn þinn, finna DHCP stillingarnar og hækka mörkin til að laga þetta vandamál. Hvernig á að gera þetta fer eftir leiðinni þinni, svo þessi grein getur ekki veitt nákvæmar leiðbeiningar.
15. Endurstilla netstillingar
Á þessum tímapunkti hefur þú reynt helstu lagfæringar. Nú ættir þú að endurstilla Windows 10 netstillingar þínar.
Farðu í Stillingar > Net og internet > Staða og smelltu á Network Reset neðst á síðunni. Athugaðu að þetta mun eyða öllum netkortum og endurstilla allt í sjálfgefið. Ef þú samþykkir það skaltu smella á Endurstilla núna . Ferlið mun endurræsa tölvuna.
Sjá fleiri greinar hér að neðan:
Gangi þér vel!