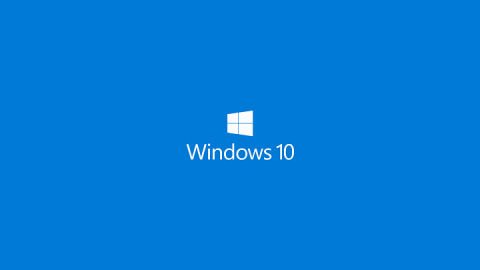Eftir að hafa uppfært í Windows 10 og notað það, sögðu margir notendur að þeir hefðu oft lent í villunni „Sjálfgefna gáttin er ekki tiltæk“ og gátu ekki fengið aðgang að internetinu. Varðandi orsök villunnar eru margar ástæður. Í greininni hér að neðan mun Tips.BlogCafeIT kynna og leiðbeina þér um nokkrar lausnir til að laga þessa villu.

1. Endurræstu mótaldið eða beininn
Venjulega er einfaldasta leiðin til að laga villuna „Sjálfgefin gátt er ekki tiltæk“ að endurræsa mótaldið eða beininn sem tölvan þín er tengd við.
Stundum í sumum tilfellum bilar mótaldið eða leiðin og tengingin á Windows 10 tölvunni þinni mun einnig bila. Í þessu tilfelli er það mjög einfalt, endurræstu bara mótaldið eða leiðina og þú ert búinn.
2. Uppfærðu Network driver með Windows Update
Eftir að hafa uppfært í Windows 10 en þú hefur ekki sett upp bílstjórinn skaltu fylgja skrefunum hér að neðan til að laga villuna:
- Opnaðu fyrst Start Menu og sláðu inn Device Manager í Leitarreitinn og ýttu á Enter til að opna Device Manager gluggann.
- Í Device Manager glugganum, finndu hlutinn sem heitir Networl Adapters.
- Stækkaðu netkort til að finna þráðlausa millistykki .
- Hægrismelltu á Wireless Adapters og veldu Update Driver Software.
- Í næsta glugga skaltu bara velja Leita sjálfkrafa að uppfærðum ökumönnum.

- Eftir að hafa hlaðið niður og sett upp bílstjórinn skaltu bara endurræsa tölvuna þína og nettengingin virkar eðlilega.
Ef villan birtist enn geturðu prófað að uppfæra netkortsdriverinn handvirkt.
3. Uppfærðu netkortsdriverinn handvirkt
- Farðu á heimasíðu framleiðandans til að hlaða niður nýjustu netkortaútgáfunni.
- Næst á Start Valmyndinni, sláðu inn Device Manager í Leitarreitinn og ýttu á Enter til að opna Device Manager gluggann.
- Fjarlægðu núverandi rekil með því að finna og hægrismella á þráðlausa millistykkið undir Netkortum, velja Uninstall .

- Keyrðu nýju uppsetningarskrána fyrir rekla sem þú hleður niður af heimasíðu framleiðanda.
Eftir að uppsetningarferlinu er lokið og villan „Sjálfgefin gátt er ekki tiltæk“ birtist ekki lengur.
4. Breyttu orkustjórnunarstillingum fyrir netkortið
Til að gera þetta skaltu fylgja skrefunum hér að neðan:
1. Ýttu á Windows + X lyklasamsetninguna til að opna Power User Menu, hér smellir þú á Device Manager.

2. Finndu Network Adapter í glugganum Device Manager og tvísmelltu á hann.
3. Næst birtist Properties glugginn á skjánum, þar sem þú velur Power Management flipann og hakar úr Leyfa tölvunni að slökkva á þessu tæki til að spara orku. Smelltu á OK til að vista breytingarnar.

5. Breyttu orkusparnaðarstillingu fyrir þráðlausa netkortið
Til að gera þetta skaltu fylgja skrefunum hér að neðan:
1. Ýttu á Windows + S lyklasamsetninguna og sláðu síðan inn aflgjafarvalkosti . Á leitarniðurstöðulistanum skaltu velja Power Options til að opna Power Options gluggann.

2. Í Power Options glugganum, finndu núverandi áætlun þína og smelltu síðan á Breyta áætlunarstillingum.

3. Smelltu næst á Breyta háþróuðum orkustillingum.

4. Finndu Stillingar þráðlausra millistykkis og stilltu valkostinn á Hámarksafköst .

5. Smelltu á Apply og smelltu síðan á OK til að vista breytingarnar.
6. Breyttu þráðlausu stillingunni í 802.11g
1. Opnaðu Nettengingar gluggann með því að ýta á Windows + X lyklasamsetninguna til að opna Power User Menu gluggann. Hér smellir þú á Nettengingar .
2. Finndu þráðlausa netkortið þitt, hægrismelltu á það og veldu Properties.

3. Smelltu á Stilla hnappinn .

4. Veldu Advanced flipann, veldu síðan Wireless mode . Í fellivalmyndinni skaltu velja 802.11g .
5. Vistaðu breytingarnar og athugaðu hvort villan birtist enn.
7. Notaðu netshell endurstillingarskipunina
1. Opnaðu Command Prompt undir Admin. Til að gera þetta, ýttu á Windows + X lyklasamsetninguna til að opna Power User Menu, þar sem þú velur Command Prompt (Admin) .

2. Sláðu inn skipunina hér að neðan í stjórnunarglugganum og ýttu á Enter:
netsh int ip endurstilla

3. Þegar ferlinu er lokið skaltu loka Command Prompt glugganum og endurræsa tölvuna þína.
8. Fjarlægðu vírusvarnarforrit
Vírusvarnarforrit geta stundum líka verið orsök nettengingarvillna á Windows 10 tölvunni þinni. Þess vegna geturðu notað lausnina að fjarlægja vírusvarnarforrit til að laga villuna.
Sjá fleiri greinar hér að neðan:
Gangi þér vel!