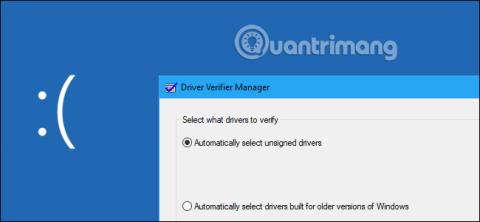Windows er með „Driver Verifier“ tól sem getur hjálpað til við að athuga reklana fyrir tækið þitt. Það greinir slæma ökumenn, þar sem öll vandamál sem finnast geta valdið dauða bláum skjá . Því ættu flestir tölvunotendur að fara varlega.
Þetta tól hefur verið til síðan Windows 2000 og XP og í dag er það enn hluti af Windows 10 .
Lærðu um Driver Verifier í Windows 10
Driver Verifier er aðallega fyrir forritara
Samkvæmt athugasemdum þróunaraðila Microsoft er Driver Verifier gagnlegt tæki fyrir forritara sem eru að búa til og prófa tækjarekla. Þetta tól hjálpar forriturum að finna vandamál með ökumenn og laga þau.
Driver Verifier getur framkvæmt röð prófana sem Microsoft skráir á vefsíðu sinni. Til dæmis getur Driver Verifier úthlutað flestum minnisbeiðnum til ökumannsins úr völdum minnisafni og fylgst með því minni fyrir vandamálum. Driver Verifier getur valdið því að handahófskenndar minnisbeiðnir mistakast til að athuga hvort ökumaðurinn virki rétt við litla auðlindanotkun. Driver Verifier getur einnig athugað fyrir minnisleka, öryggisveikleika og önnur vandamál.
Þetta er gagnlegt tól fyrir forritara, svo venjulegir notendur munu næstum örugglega ekki nota það. Þetta tól leggur aðeins áherslu á að athuga ökumannshugbúnað tækisins. Það leggur ekki áherslu á vélbúnaðinn, svo það gæti ekki fundið nein vandamál, jafnvel þó að þú sért með vélbúnaðarhluta sem er í vandræðum.
Hægt er að prófa tölvurekla að fullu
Á nútíma Windows kerfi ertu næstum örugglega að nota staðfesta rekla. Nútíma 64-bita útgáfur af Windows 10 krefjast einnig staðfestra rekla. Þessir staðfestu reklar fara í gegnum Windows Hardware Quality Labs (WHQL) próf og þeir ættu að vera nokkuð stöðugir.
Þegar þú keyrir Driver Verifier geturðu sagt honum að leita aðeins að óstaðfestum ökumönnum. Líklega mun Driver Verifier láta þig vita að þú sért ekki með neina óstaðfesta rekla á kerfinu þínu.

Driver Verifier getur valdið vandamálum
Ef tölvan þín virkar enn vel er engin ástæða til að keyra Driver Verifier, nema þú sért að þróa bílstjóri. Jafnvel þegar það greinir vandamál leggur Driver Verifier samt áherslu á ökumennina. Svona strangar prófanir munu næstum örugglega finna einhver vandamál með ökumanninn ef einhver er, nema fyrir ökumenn sem eru ólíklegir til að valda raunverulegum vandamálum ef þeir eru notaðir reglulega.
Driver Verifier getur einnig valdið því að Windows hrynji. Ef vandamál finnast með ökumann muntu sjá bláan skjá dauðans. Microsoft skjöl segja að þú ættir ekki að keyra þetta tól á venjulegri tölvu. Þar segir að "þú ættir aðeins að keyra Driver Verifier á prófunartölvum eða tölvum sem þú ert að prófa og kemba". Það er ekki ætlað að vera tæki til að hjálpa notendum að athuga reglulega hvort ökumannsvandamál séu í framleiðslukerfum.
Ef stillingar fyrir Driver Verifier valda bláum skjá dauða í hvert skipti sem tölvan þín ræsir, gætirðu ekki ræst venjulega. Þú getur prófað að endurræsa í Safe Mode og slökkva á Driver Verifier.
Hvenær gætirðu viljað keyra Driver Verifier?
Ef þú finnur fyrir bláum skjám af dauða og öðrum kerfisvandamálum eða þú grunar að gallaður bílstjóri gæti verið vandamálið, geturðu keyrt Driver Verifier til að fá frekari upplýsingar. Til dæmis, ef þú keyrir Driver Verifier og sérð bláan skjá dauða villuboða, getur BSOD sagt þér skráarnafn ökumanns, sem mun segja þér hvaða ökumaður er að valda vandamálinu. Þessi ökumaður er líklega ökumaðurinn sem veldur öðrum vandamálum á kerfinu.
Hins vegar eru tvö vandamál við þetta. Í fyrsta lagi gæti það verið vegna aldurs ökumanns sem prófaði. Líklegra er að kerfisvillur stafi af gölluðum vélbúnaði, spilliforritum eða gölluðu stýrikerfi, ekki af reklum tækisins. Í öðru lagi geturðu rannsakað undirliggjandi ástæðuna fyrir BSOD sem byrjaði allt núverandi klúður og það mun líklega leiða þig að gallaða bílstjóranum ef það er einn.
Ef þú hefur nýlega uppfært tiltekinn rekla og þú átt í vandræðum, gæti sá rekla verið orsökin. En þú getur auðveldlega farið til baka og lagað þann bílstjóri eða framkvæmt kerfisendurheimt . Bæði sparar þér tíma miðað við að nota Driver Verifier.
Ef þú ert að reyna að bera kennsl á slæman ökumann sem veldur vandanum, geturðu ekki gert annað en að prófa aðra útgáfu af tækjareklanum og vona að ökumannsvandamálið sé lagað. Annars skaltu fjarlægja viðkomandi vélbúnaðartæki úr tölvunni þinni.
Hvernig á að keyra Driver Verifier?
Viðvörun : Áður en þú keyrir þetta tól ættir þú að búa til kerfisendurheimtunarpunkt . Þú getur endurheimt frá þessum tímapunkti ef þú lendir í alvarlegum vandamálum.
Þú getur í raun keyrt þetta tól ef þú vilt (en eins og varað er við, þú ættir ekki að gera þetta). Til að gera það, opnaðu skipanalínuna eða PowerShell glugga með stjórnandaréttindum. Í Windows 10, hægrismelltu á Start hnappinn og veldu " Windows PowerShell (Admin) ".

Sláðu inn sannprófunaraðila við hvetninguna og ýttu á Enter.
(Þú getur líka bara opnað Start valmyndina á Windows 10, skrifað verifier í Start valmynd leitarreitinn og ýtt á Enter. En opinber skjöl Microsoft mælir með því að nota skipanalínuna af ýmsum ástæðum).

Veldu " Búa til staðlaðar stillingar " og smelltu síðan á "Næsta".
Í staðinn geturðu valið „ Búa til sérsniðnar stillingar (fyrir kóðahönnuði) “, ef þú vilt velja einstakar athuganir til að beita fyrir ökumanninn þinn.

Veldu bílstjórinn sem þú vilt prófa. " Veldu sjálfkrafa óundirritaða ökumenn " mun leita að óstaðfestum ökumönnum í kerfinu. " Veldu sjálfkrafa rekla sem eru smíðaðir fyrir eldri útgáfur af Windows " mun athuga hvort rekla sem eru hönnuð fyrir eldri útgáfur af Windows. Listi yfir gerðir ökumanna mun birtast eftir að þú hefur valið þennan valkost. Á nútíma tölvum mun Windows líklegast segja þér að kerfið sé ekki með neina rekla uppsetta.

Þú getur líka valið „ Veldu nöfn ökumanna af lista “ til að skoða lista yfir uppsetta rekla og velja einstaka rekla.
Fyrir ítarlegustu athugunina geturðu jafnvel valið " Veldu nöfn ökumanns af lista " til að athuga allt.
Þú þarft líklega ekki að athuga neina Microsoft rekla sem fylgja með Windows. Til að forðast ökumenn frá Microsoft skaltu velja „ Veldu nöfn ökumanna af lista “ og velja rekla sem „Microsoft Corporation“ veitir ekki .
Eftir að þú hefur valið bílstjórann sem þú vilt prófa skaltu smella á „Ljúka“. Þú verður að endurræsa tölvuna þína áður en prófið hefst.

Eftir endurræsingu mun Driver Verifier byrja að athuga reklana þína í bakgrunni. Sumar tegundir ökumannstengdra vandamála munu leiða til vandamála strax, á meðan önnur vandamál sýna kannski engin merki fyrr en eftir að þú hefur notað tölvuna þína um stund.
Þú munt vita hvort vandamál finnast vegna þess að tölvan þín mun hrynja og þú munt sjá villuboð á bláum skjá. Villur á skjánum geta sýnt meiri upplýsingar um nákvæma ökumannsskrána sem veldur vandanum og þú getur líka fundið upplýsingar um bláa skjá dauðans með því að skoða Windows minnishauginn, sem er búinn til eftir að tölvan þín sýnir BSOD.
Hvernig á að slökkva á Driver Verifier

Til að læra hvernig á að slökkva á Driver Verifier, vinsamlegast skoðaðu eftirfarandi grein: Hvernig á að nota Driver Verifier á Windows 10
Sjá meira: