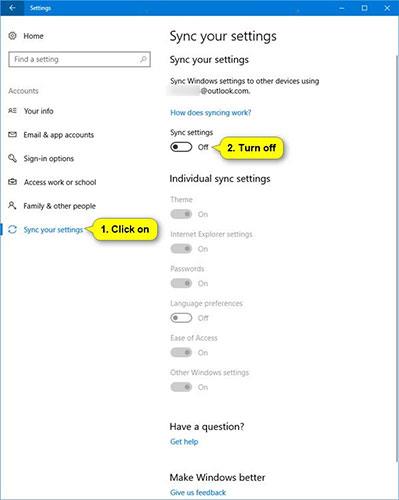Þegar kveikt er á samstillingarstillingum mun Windows samstilla stillingarnar sem þú velur á öllum Windows 10 tækjum þar sem þú ert skráður inn með Microsoft reikningnum þínum.
Athugið:
- Samstillingar virka líka ef þú skráir þig inn með vinnu- eða skólareikningi sem er tengdur við Microsoft reikninginn þinn.
- Ef samstillingarstillingar eru ekki tiltækar í tækinu þínu gæti fyrirtækið þitt ekki leyft þennan eiginleika.
Stillingarnar sem þú velur að samstilla eru einnig vistaðar í OneDrive (skýi).
Þú getur valið að samstilla þemu, lykilorð, tungumálastillingar, auðveldan aðgang og aðrar Windows stillingar ( aðrar Windows stillingar ). Ef þú virkjar valkostinn Aðrar Windows stillingar mun Windows samstilla sumar tækisstillingar (fyrir hluti eins og prentara og mús), stillingar File Explorer og tilkynningastillingar. Fyrir heildarlista yfir stillingar sem Windows getur samstillt, sjá:
https://docs.microsoft.com/vi-vn/azure/active-directory/devices/enterprise-state-roaming-windows-settings-reference#windows-settings-overview
- Þema - Bakgrunnur skjáborðs, staða verkstikunnar osfrv.
- Lykilorð - Windows upplýsingastjóri, þar á meðal WiFi snið
- Tungumálastillingar - Stafsetningarorðabók, stillingar fyrir tungumál kerfisins
- Auðvelt aðgengi - Sögumaður (skjálesaraforrit), skjályklaborð (sýndarlyklaborð), stækkunargler (tól til að stækka hluta eða allan skjáinn)
- Aðrar Windows stillingar - Sjá upplýsingar á:
https://docs.microsoft.com/vi-vn/azure/active-directory/devices/enterprise-state-roaming-windows-settings-reference#windows-settings-details
Þessi handbók mun sýna þér hvernig á að virkja eða slökkva á samstillingarstillingum á öllum tækjum sem nota Microsoft reikning í Windows 10.
Valkostur 1: Kveiktu eða slökktu á samstillingarstillingum í Stillingarforritinu
1. Opnaðu Stillingar og smelltu á Accounts táknið.
2. Smelltu á Samstilla stillingarnar þínar til vinstri og gerðu skref 3 eða skref 4 hér að neðan til að gera það sem þú vilt.
3. Til að slökkva alveg á samstillingarstillingum:
Undir Samstilltu stillingarnar þínar hægra megin, færðu sleðann til vinstri til að slökkva á samstillingarstillingum og farðu í skref 5 hér að neðan.

4. Til að virkja samstillingar:
Þetta er sjálfgefin stilling.
A) Undir Samstilltu stillingar þínar hægra megin, færðu sleðann til hægri til að virkja samstillingarstillingar .
B) Ef þú vilt geturðu nú einnig kveikt eða slökkt á einstaklingsstillingum þínum í valkosti 2 eða valkosti 3 hér að neðan.

5. Þegar því er lokið skaltu loka Stillingum til að sækja um.
Valkostur 2: Kveiktu eða slökktu á einstökum samstillingum í Stillingarforritinu
1. Opnaðu Stillingar og smelltu á Accounts táknið.
2. Smelltu á Samstilla stillingarnar þínar til vinstri.
3. Ef þú hefur ekki gert það nú þegar þarftu að virkja samstillingarstillingar í skrefi 4 í valkosti 1 hér að ofan.
4. Hægra megin undir Einstakar samstillingar geturðu kveikt eða slökkt á hverri samstillingu sem þú vilt.
Athugið : Sjálfgefið er að allar einstakar samstillingar eru virkar.
5. Þegar því er lokið geturðu lokað Stillingum ef þú vilt.

Valkostur 3: Kveiktu eða slökktu á einstökum samstillingum í Registry Editor
1. Ef þú hefur ekki gert það nú þegar þarftu að virkja samstillingarstillingar í skrefi 4 í valkosti 1 hér að ofan.
2. Opnaðu Start valmyndina , sláðu inn regedit í leitarreitinn og smelltu Entertil að opna Registry Editor .
3. Ef UAC biður um það, smelltu á Já.
4. Í Registry Editor, farðu að staðsetningunni fyrir neðan.
HKEY_CURRENT_USER\Software\Microsoft\Windows\CurrentVersion\SettingSync\Groups

5. Stækkaðu Hópar takkann í vinstri spjaldinu og smelltu á undirlykilinn í spjaldinu fyrir neðan fyrir einstaka samstillingu sem þú vilt virkja eða slökkva á.
| Persónulegar samstillingar |
Registry undirlykill |
| Þemu |
Persónustilling |
| Settu upp Microsoft Edge og Internet Explorer |
Vafrastillingar |
| Lykilorð |
Skilríki |
| Tungumálavalkostir |
Tungumál |
| Auðveldur aðgangur |
Aðgengi |
| Aðrar Windows stillingar |
Windows |
| Start valmyndarskipulag |
StartLayout |
6. Í hægra spjaldinu á undirlyklinum (til dæmis Accessibility ), tvísmelltu á virkt DWORD til að breyta því.
7. Gerðu skref 8 eða skref 9 hér að neðan til að gera það sem þú vilt.
8. Til að slökkva á persónulegum samstillingum:
Sláðu inn 0, ýttu á OK og farðu í skref 10 hér að neðan.

9. Til að virkja persónulegar samstillingar: (Þetta er sjálfgefin stilling).
Sláðu inn 1, smelltu á OK og farðu í skref 10 hér að neðan.

10. Endurtaktu skref 6 ef þú vilt virkja eða slökkva á öðrum persónulegum samstillingarstillingum.
11. Þegar því er lokið geturðu lokað Registry Editor.
Öllum aðgerðum lokið!
Vona að þér gangi vel.