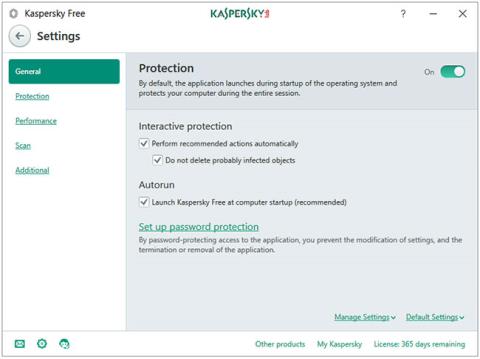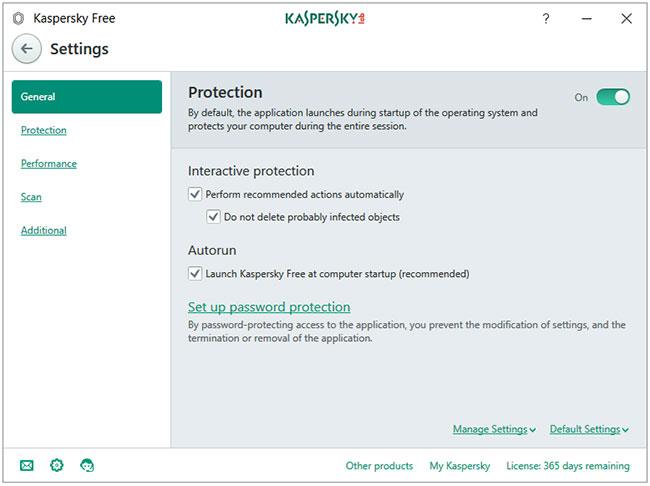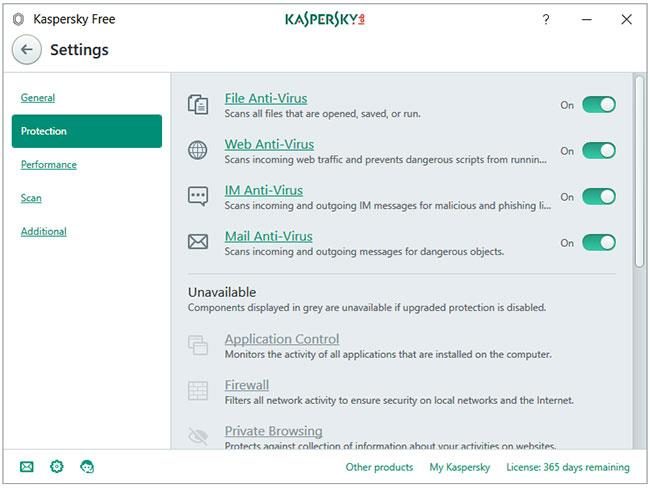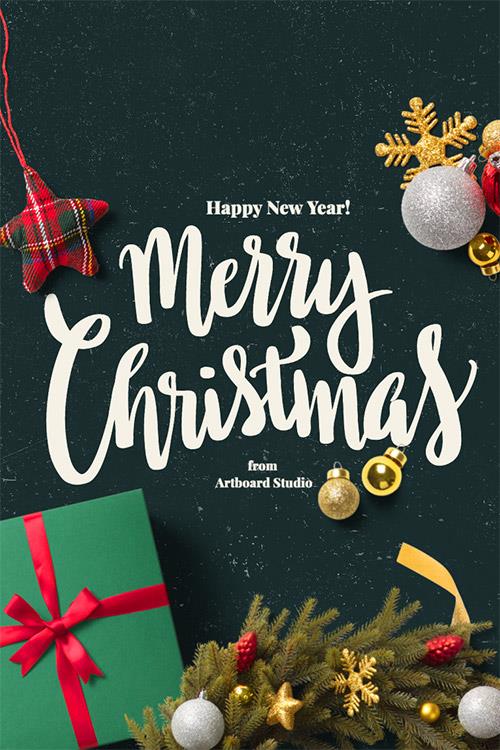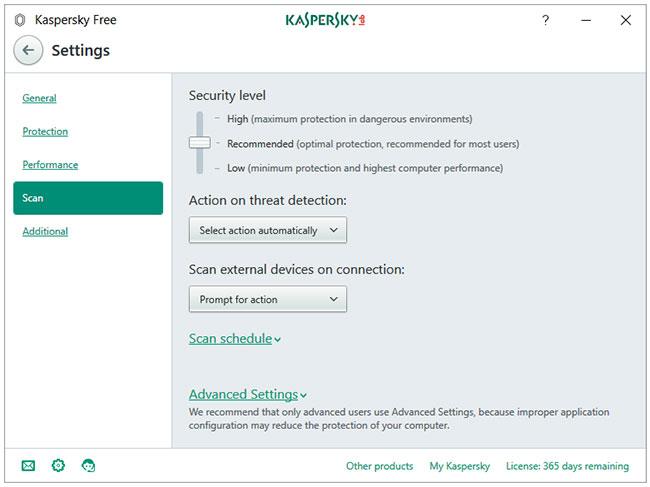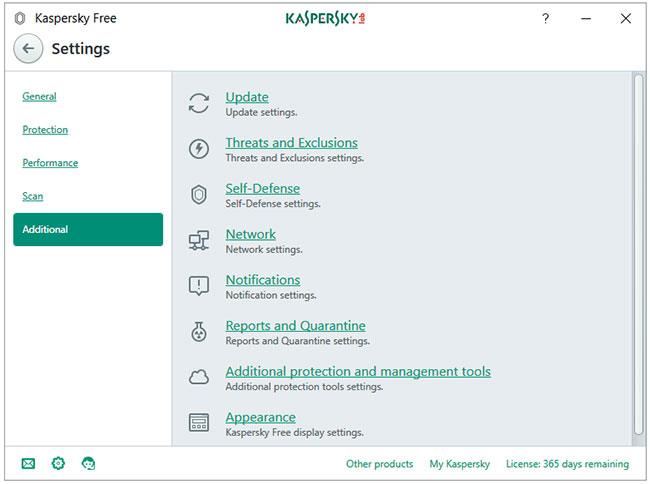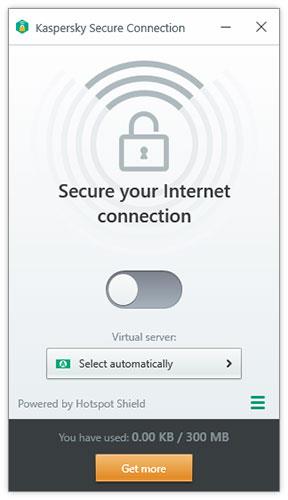Kaspersky Security Cloud Free inniheldur kjarna öryggiseiginleika sem hjálpa til við að vernda tölvuna þína gegn vírusum, njósnahugbúnaði, lausnarhugbúnaði , vefveiðum og hættulegum vefsíðum og fleiru.
Lykilorðsvörn er einnig innifalin í ókeypis útgáfunni, sem tryggir að enginn spilliforrit geti stöðvað eða stöðvað Kaspersky. Engin þörf á að hafa áhyggjur af uppfærslum þar sem það styður einnig sjálfvirkar uppfærslur.
Skýskönnun er einnig fáanleg í Kaspersky Free, sem gerir notendum kleift að nota KSN Network. Ásamt vírusvörninni færðu einnig Kaspersky vefvafraviðbót sem kallast Kaspersky Protection og aðra tækni eins og URL Advisor og Trusted URLs.
Eiginleikar Kaspersky Security Cloud ókeypis
Af 3 hnöppum sem birtast neðst til vinstri í forritinu skaltu smella á gírhnappinn til að opna Kaspersky uppsetningarhjálpina.
Stillingum er skipt í 5 hluta.
- Almennt
- Vernd
- Frammistaða
- Skanna
- Viðbótarupplýsingar
Almennt
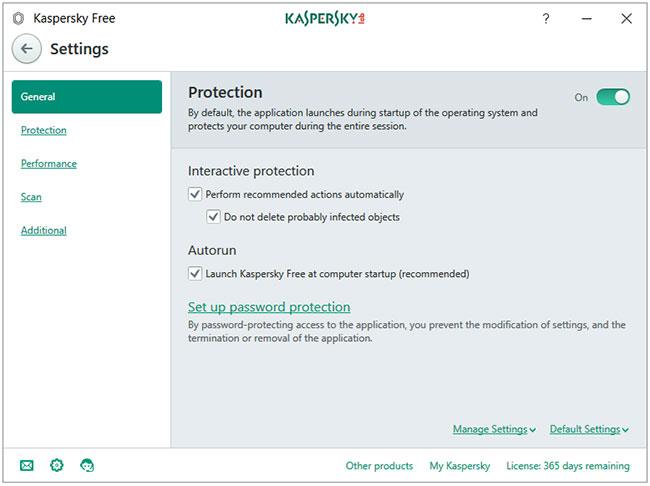
Almennt flipi
Almennar flipinn mun opna hlutann fyrir almennar stillingar. Verndarhnappur til að virkja eða slökkva á forritinu. Valkosturinn Setja upp lykilorðsvörn gerir þér kleift að stilla lykilorð fyrir Kaspersky stillingar. Að virkja þennan eiginleika þýðir að enginn spilliforrit eða tölvunotandi getur sjálfkrafa slökkt á Kaspersky Protection (lykilorð er nauðsynlegt til að breyta stillingum).
Vernd
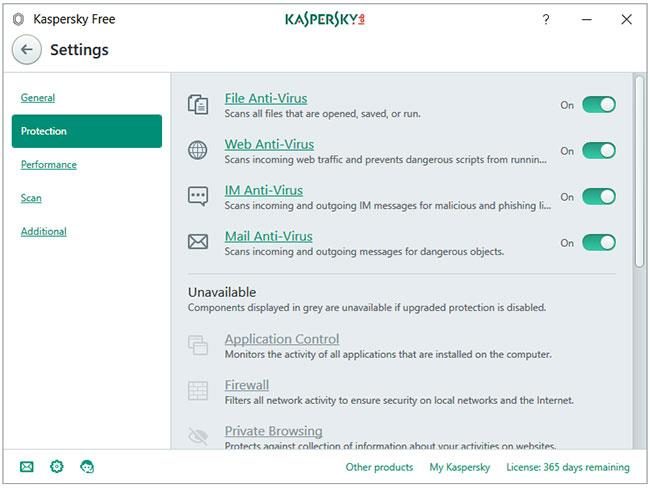
Verndarflipi
Mikilvægasti flipinn í forritinu er Verndun. Kaspersky Free hefur alla 4 vírusvörnina - File Anti-Virus, Web Anti-Virus, IM Anti-Virus og Mail Anti-Virus.
Frammistaða
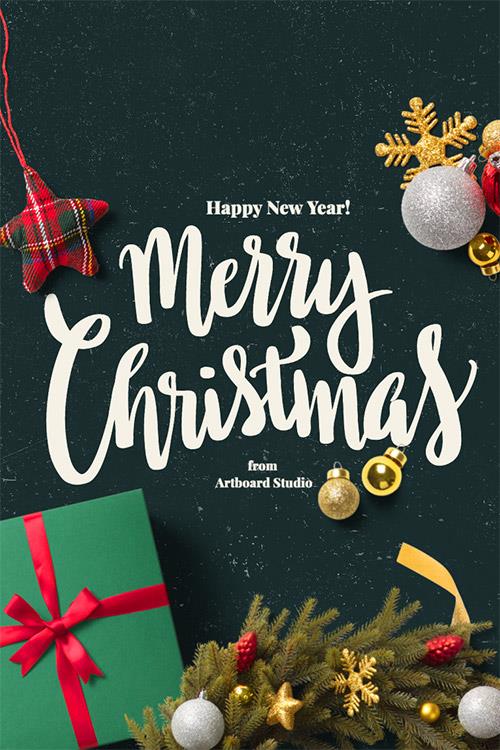
Flutningur flipi
Flutningur flipinn hefur lista yfir valkosti sem þú getur stillt til að hámarka Kaspersky Free for Performance . Bara ekki smella á síðasta valkostinn sem heitir Pause File Ant-Virus . Sjálfgefnar stillingar eru nú þegar mjög góðar.
Skanna
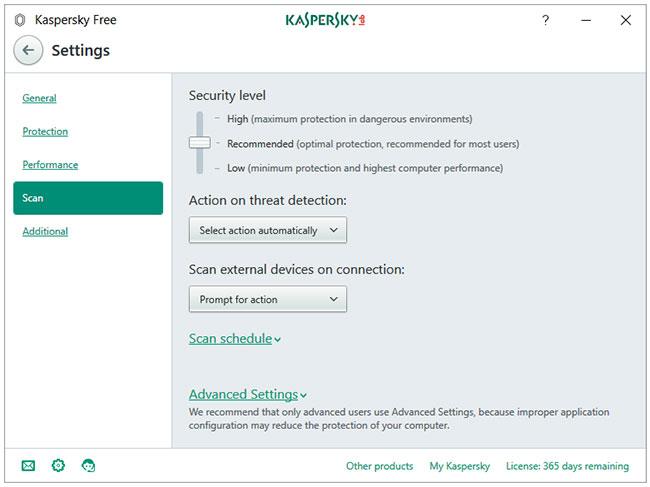
Skanna flipi
Með því að smella á Skanna hliðarflipann opnast sérstakur Skannastillingargluggi . Þú getur stillt stillingar fyrir Öryggisstig, Aðgerð við ógngreiningu, Skanna ytri tæki við tengingu, Skanna áætlun og Ítarlegar stillingar .
Með því að smella á Skanna hlutann á Kaspersky Free heimaskjánum opnast gluggi með fjórum skönnunarmöguleikum - Full Skönnun, Flýtiskönnun, Sértæk skönnun og Skönnun á ytri tækjum . Hlekkurinn Task Manager sýnir alla skannatengda atburði á tímalínu. Þú getur tímasett skönnun með því að smella á hlekkinn Skanna áætlun sem staðsettur er neðst á vinstri hliðarstikunni.
Þú getur stillt Kaspersky til að framkvæma eina af eftirfarandi aðgerðum þegar ógn greinist.
Viðbótarupplýsingar
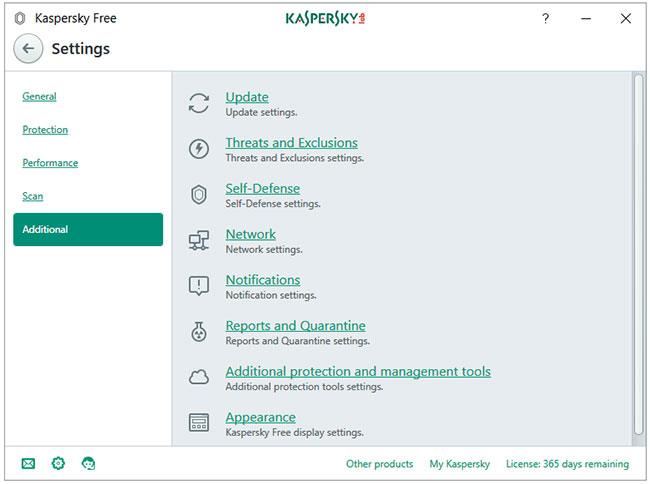
Viðbótarstillingargluggi
Viðbótarstillingarglugginn inniheldur allar viðbótarstillingar forrita á einum stað. Hægt er að skipuleggja fulla skönnun og hraðskönnun til að keyra sjálfkrafa. Ytri tæki er hægt að skanna sjálfkrafa þegar þau eru tengd. Kaspersky Protection vafraviðbót/viðbót/viðbót bætir aukalagi af vernd gegn ógnum á netinu. Það inniheldur eftirfarandi einingar - Öruggir peningar, sýndarlyklaborð og loka á hættulegar vefsíður .
Fleiri verkfæri
Fleiri verkfæri hnappurinn á heimaskjánum virkar eins og auglýst er fyrir atvinnuútgáfuna. Með því að smella á þann hnapp mun notandinn leiða í verkfæragluggann , þar sem þú munt sjá að flestir þættirnir eru gráir, þ.e.a.s. ekki tiltækir.
Verkfærin í boði fyrir ókeypis notendur eru:
- Skýjavernd
- Skjályklaborð
- Sóttkví
VPN Kaspersky örugg tenging
Kaspersky Free setur upp ókeypis VPN forrit sem heitir Kaspersky Secure Connection , knúið af Hotspot Shield. Ókeypis gagnatakmark er 300MB á dag.
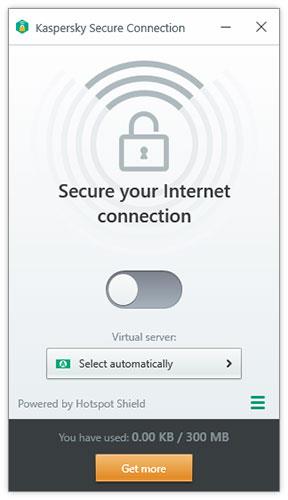
VPN Kaspersky örugg tenging
Kerfisáhrif og auðlindanotkun
Notaðu harðan disk
Uppsetningarforritið er um 120MB. Þegar Kaspersky Free Antivirus hefur verið sett upp og uppfært notar það um það bil 1,5GB af plássi.
Örgjörva og vinnsluminni notkun í aðgerðalausu
Öll Kaspersky ferli samanlagt nota um 50MB af vinnsluminni þegar forritið starfar í bakgrunni. Örgjörvanotkun er stöðug við 0%.
CPU og vinnsluminni notkun við skönnun
Kaspersky notar háan örgjörva þegar þú byrjar handvirka skönnun, allt frá 20 til 60% (flestir eru um 35%). Kaspersky notar minna en 100MB af vinnsluminni þegar hann skannar tölvuna þína fyrir spilliforrit.
Notendaviðmót og auðveld notkun
Kaspersky notar þema sem er skemmtilegt fyrir augun. Allt er mjög vel skipulagt. Það eru stillingar fyrir næstum allt og það er alls ekki erfitt að komast að þeim.
Engar auglýsingar. Á nokkurra mánaða fresti færðu tillögu um að uppfæra í Kaspersky Internet Security pakka, ekkert annað.
Sjá meira: