Hvernig á að virkja Windows Sandbox á Windows 11

Windows Sandbox er örlítið Windows umhverfi á Windows tölvunni þinni.

Windows Sandbox er örlítið Windows umhverfi á Windows tölvunni þinni. Með "sandkassa" eðli sínu er Windows Sandbox notað samhliða en algjörlega einangrað frá aðalstýrikerfinu þínu. Þess vegna er Sandbox oft notað til að prófa .exe skrár sem grunur leikur á að séu vírusar, hugbúnaður sem gæti innihaldið skaðlegan kóða eða óáreiðanlega tengla...
Í þessari grein mun Tips.BlogCafeIT sýna þér hvernig á að virkja Windows Sandbox á Windows 11 . Ef þú ert að nota Windows 10, vinsamlegast skoðaðu greinina hér að neðan:
Sum skilyrði til að geta notað Windows Sandbox
Hvernig á að virkja Windows Sandbox með því að nota Windows eiginleika
Einfaldasta leiðin til að kveikja á Windows Sandbox er að nota Windows Sandbox. Þú fylgir þessum skrefum:
Skref 1 : Ýttu á Win hnappinn á lyklaborðinu eða smelltu á Start hnappinn og sláðu síðan inn Windows eiginleikar . Í reitnum fyrir leitarniðurstöður skaltu smella á Kveikja eða slökkva á Windows eiginleikum .
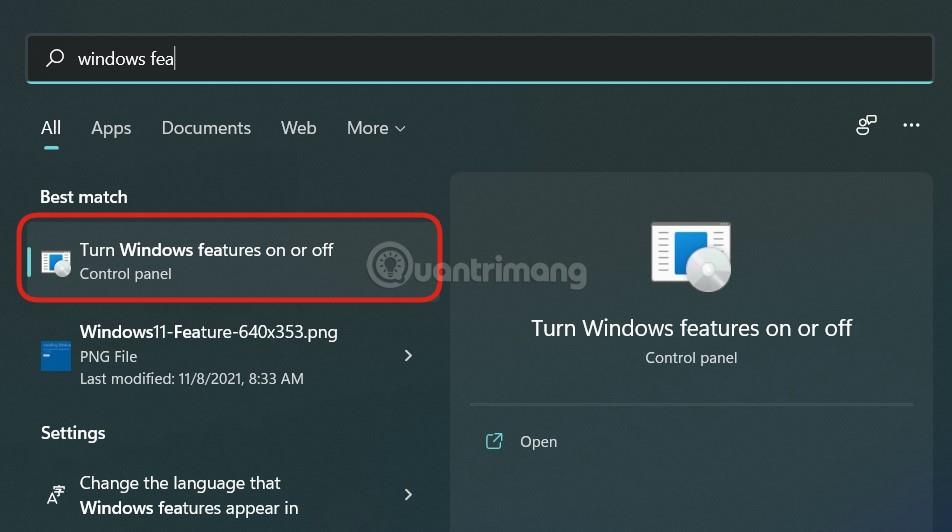
Skref 2 : Í nýopnaði Windows Eiginleika glugganum , skrunaðu niður til að finna Windows Sandbox . Smelltu á gátreitinn við hliðina á Windows Sandbox eiginleikanum og smelltu síðan á OK til að staðfesta virkjun.
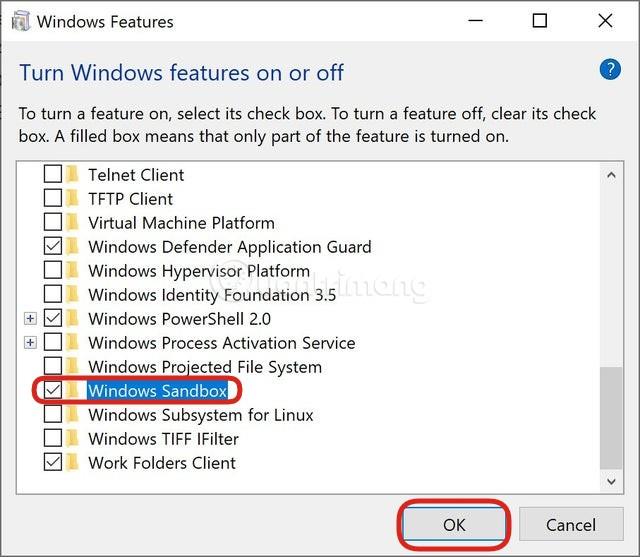
Skref 3 : Tölvan þín gæti þurft að endurræsa til að setja upp og uppfæra nauðsynlegan viðbótarhugbúnað. Vinsamlegast ýttu á staðfestingarhnappana til að endurræsa tækið.
Skref 4 : Eftir ræsingu, ýttu á Win hnappinn á lyklaborðinu eða smelltu á Start hnappinn og sláðu inn Windows Sandbox. Í leitarniðurstöðum, hægrismelltu á Windows Sandbox og veldu Keyra sem stjórnandi til að byrja.
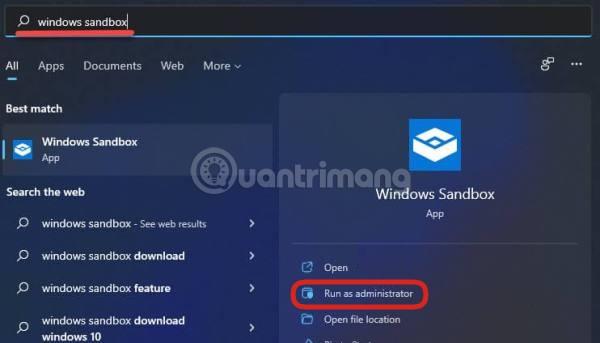
Það er það, nú geturðu leikið þér að vild án þess að óttast að skemma aðalútgáfuna af Windows 11 á tölvunni þinni.
Virkjaðu eða slökktu á Windows Sandbox á Windows 11 með PowerShell
Til að stjórna Windows Sandbox með PowerShell skaltu fylgja þessum leiðbeiningum:
Skref 1 : Ýttu á Win hnappinn á lyklaborðinu eða smelltu á Start hnappinn , sláðu inn PowerShell og veldu Keyra sem stjórnandi til að byrja.
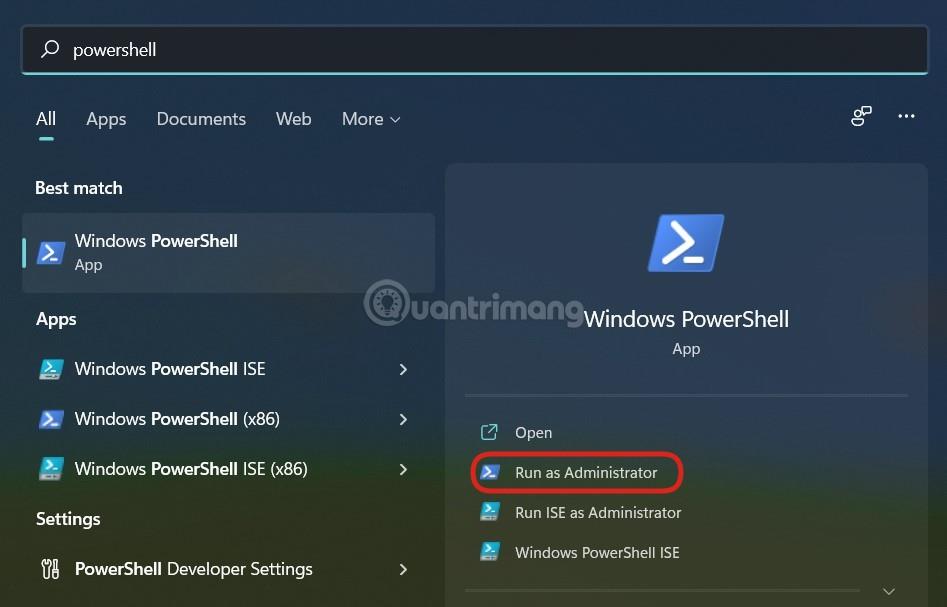
B2 : Til að kveikja á Windows Sandbox , afritaðu og límdu eftirfarandi skipanalínu inn í PowerShell og ýttu síðan á Enter:
Enable-WindowsOptionalFeature –FeatureName "Containers-DisposableClientVM" -All -Online
Skref 3 : Til að slökkva á Windows Sandbox skaltu nota eftirfarandi skipun:
Disable-WindowsOptionalFeature –FeatureName "Containers-DisposableClientVM" -Online
Skref 4 : Ef þú ert beðinn um að endurræsa tölvuna þína skaltu ýta á Y og síðan Enter til að staðfesta.
Virkjaðu eða slökktu á Windows Sandbox á Windows 11 með því að nota skipanalínuna
Til að virkja eða slökkva á Windows Sandbox með Command Promt á Windows 11 skaltu fylgja þessum leiðbeiningum:
Skref 1 : Ýttu á Win hnappinn á lyklaborðinu eða smelltu á Start hnappinn , sláðu inn Command Prompt og veldu Keyra sem stjórnandi til að byrja.
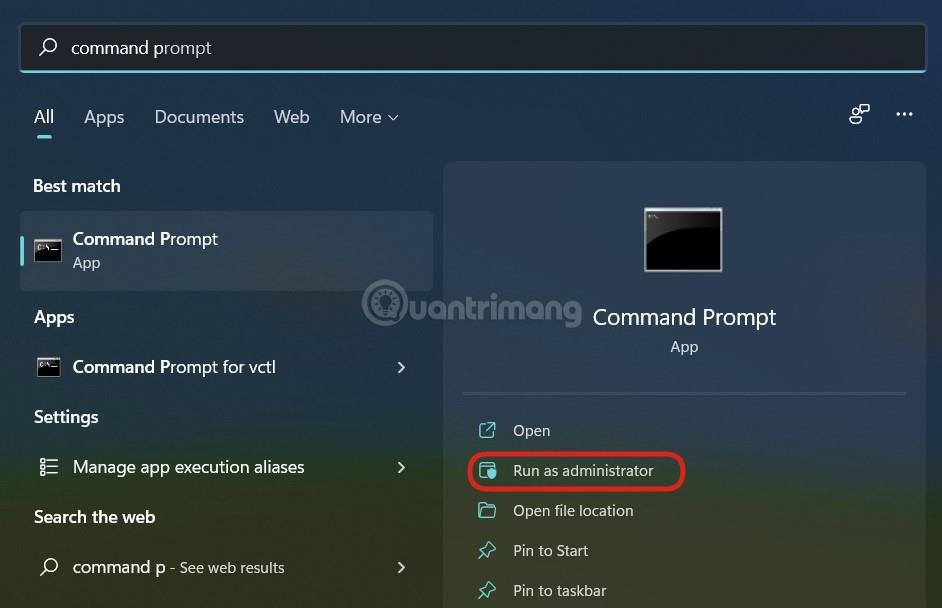
B2 : Til að kveikja á Windows Sandbox , afritaðu og límdu eftirfarandi skipanalínu inn í skipanalínuna og ýttu síðan á Enter:
Dism /online /Enable-Feature /FeatureName:"Containers-DisposableClientVM" -All
Skref 3 : Til að slökkva á Windows Sandbox skaltu nota eftirfarandi skipun:
Dism /online /Disable-Feature /FeatureName:"Containers-DisposableClientVM"
Skref 4 : Ef þú ert beðinn um að endurræsa tölvuna þína skaltu ýta á Y og síðan Enter til að staðfesta.
Svo Tips.BlogCafeIT hefur lokið við að leiðbeina þér um hvernig á að kveikja á Windows Sandbox á Windows 11. Óska þér velgengni!
Kiosk Mode á Windows 10 er stilling til að nota aðeins 1 forrit eða aðgang að 1 vefsíðu með gestanotendum.
Þessi handbók mun sýna þér hvernig á að breyta eða endurheimta sjálfgefna staðsetningu myndavélarrúllu möppunnar í Windows 10.
Breyting á hýsingarskránni getur valdið því að þú getir ekki fengið aðgang að internetinu ef skránni er ekki breytt á réttan hátt. Eftirfarandi grein mun leiða þig til að breyta hýsingarskránni í Windows 10.
Með því að minnka stærð og getu mynda verður auðveldara fyrir þig að deila þeim eða senda þeim til hvers sem er. Sérstaklega á Windows 10 geturðu breytt stærð mynda í hópum með nokkrum einföldum skrefum.
Ef þú þarft ekki að sýna nýlega heimsótta hluti og staði af öryggis- eða persónuverndarástæðum geturðu auðveldlega slökkt á því.
Microsoft hefur nýlega gefið út Windows 10 afmælisuppfærslu með mörgum endurbótum og nýjum eiginleikum. Í þessari nýju uppfærslu muntu sjá miklar breytingar. Frá Windows Ink pennastuðningi til Microsoft Edge vafraviðbótarstuðnings, Start Menu og Cortana hafa einnig verið bætt verulega.
Einn staður til að stjórna mörgum aðgerðum beint á kerfisbakkanum.
Í Windows 10 geturðu hlaðið niður og sett upp hópstefnusniðmát til að stjórna Microsoft Edge stillingum og þessi handbók mun sýna þér ferlið.
Dark Mode er dökkt bakgrunnsviðmót á Windows 10, sem hjálpar tölvunni að spara rafhlöðu og draga úr áhrifum á augu notandans.
Verkefnastikan hefur takmarkað pláss og ef þú vinnur reglulega með mörg forrit gætirðu fljótt orðið uppiskroppa með pláss til að festa fleiri af uppáhaldsforritunum þínum.









