Hvernig á að virkja sýndarvæðingu (VT) á Windows 10 fyrir BlueStacks 5

Til að virkja sýndarvæðingu verður þú fyrst að fara inn í BIOS og virkja sýndarvæðingu innan BIOS stillinganna.

Af hverju ættir þú að virkja sýndarvæðingu?
Með því að virkja sýndarvæðingu færðu eftirfarandi ávinning sem mun bæta heildarupplifun þína á BlueStacks 5 verulega :
Hvernig á að virkja sýndarvæðingu?
Til að virkja sýndarvæðingu verður þú fyrst að fara inn í BIOS og virkja sýndarvæðingu innan BIOS stillinganna. Skrefin hér að neðan munu leiða þig í gegnum hvernig þú gerir þetta.
1. Smelltu á Start valmyndina og opnaðu Windows Stillingar með því að smella á gírtáknið, eins og sýnt er hér að neðan.
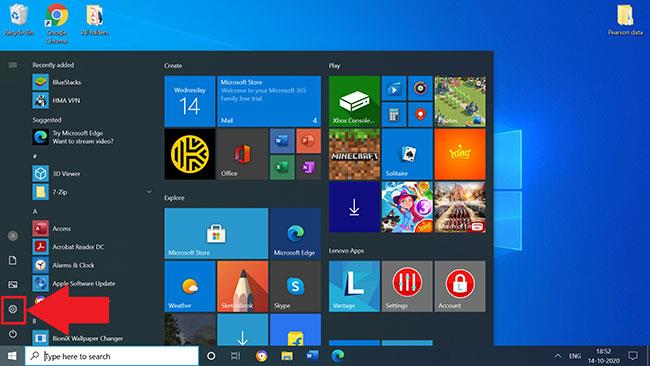
Opnaðu Windows Stillingar
2. Smelltu á Uppfæra og öryggi .
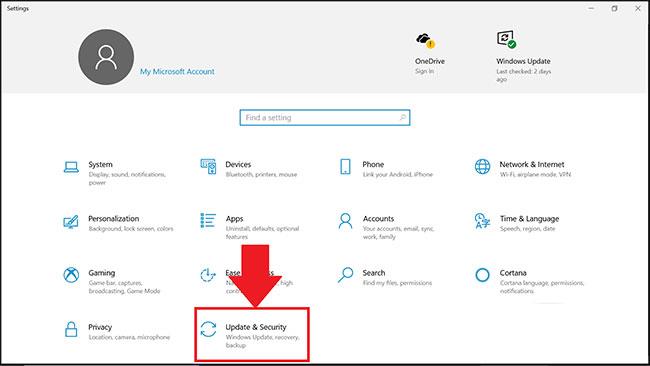
Smelltu á Uppfæra og öryggi
3. Í Recovery flipanum , smelltu á Restart now.
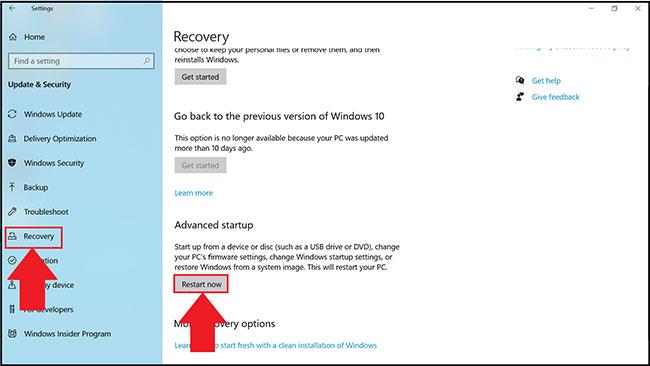
Smelltu á Endurræsa núna
4. Nú muntu hafa 4 valkosti til að velja úr. Smelltu á Úrræðaleit.
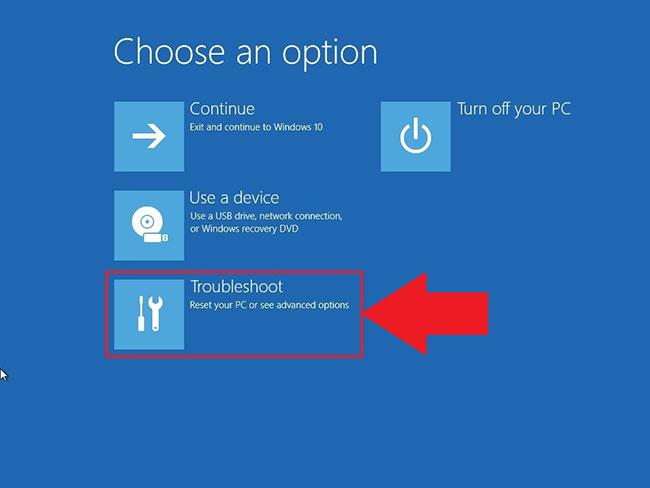
Smelltu á Úrræðaleit
5. Næst skaltu smella á Advanced Options.
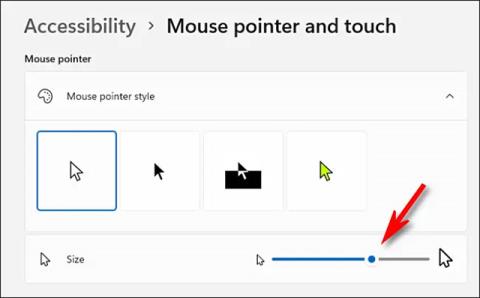
Smelltu á Ítarlegir valkostir
6. Í Advanced options , veldu UEFI Firmware Settings , eins og sýnt er hér að neðan.
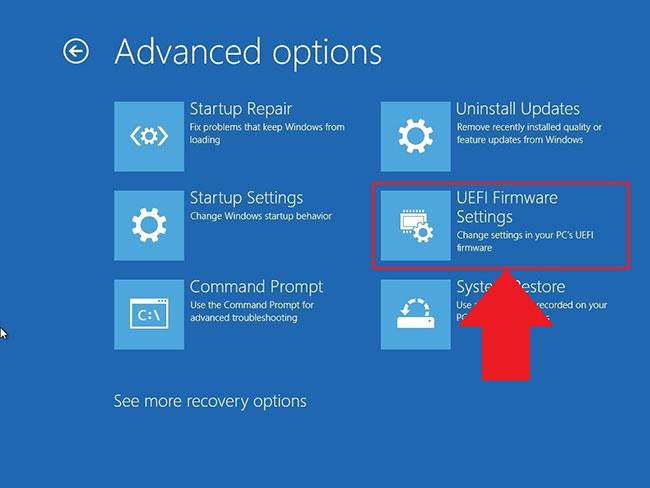
Veldu UEFI Firmware Settings
ATHUGIÐ : Ef þú sérð ekki UEFI fastbúnaðarstillingar skaltu slökkva á Hraðræsingu eða vísa í þessa aðra aðferð til að fá aðgang að BIOS .
7. Þú verður nú beðinn um að endurræsa tölvuna þína. Smelltu á Endurræsa núna.
Endurræstu tölvuna
8. Þegar þú hefur slegið inn BIOS stillingarnar í tölvunni þinni, eru skrefin til að virkja sýndarvæðingu breytileg eftir því hvaða CPU þú ert með. Byggt á örgjörvanum sem þú ert með í tölvunni þinni skaltu fylgja einum af 2 hlutunum hér að neðan.
Virkjaðu sýndarvæðingu í BIOS fyrir Intel örgjörva
ATHUGIÐ : Uppsetning BIOS stillinga getur einnig verið mismunandi eftir ýmsum þáttum eins og móðurborðinu þínu, flísum, tölvugerð og OEM.
1. Eftir að hafa slegið inn BIOS stillingarnar, ýttu á F7 takkann eða smelltu á Advanced Mode hnappinn eins og sýnt er hér að neðan.
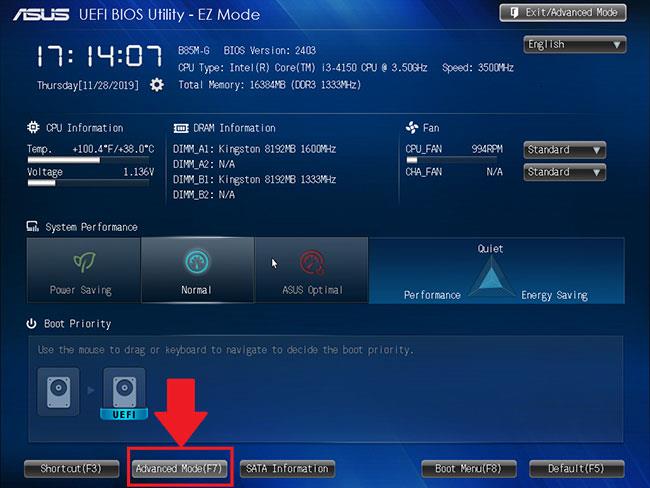
Farðu í BIOS stillingar
2. Opnaðu nú Advanced flipann eins og sýnt er hér að neðan.
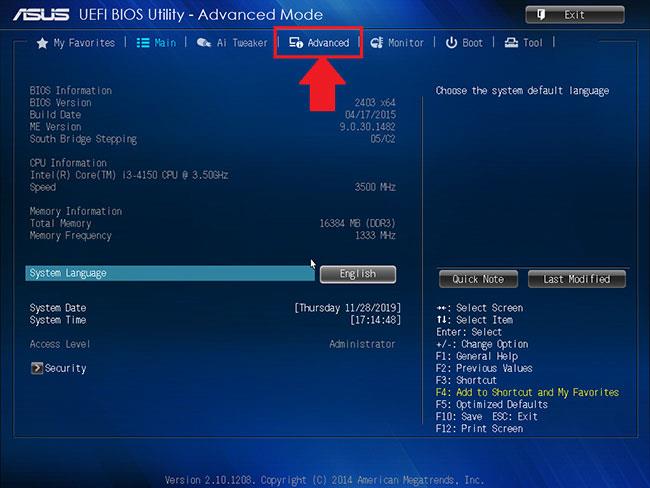
Opnaðu Advanced flipann
3. Hér verða þér kynntir mismunandi valkostir. Veldu CPU Configuration.
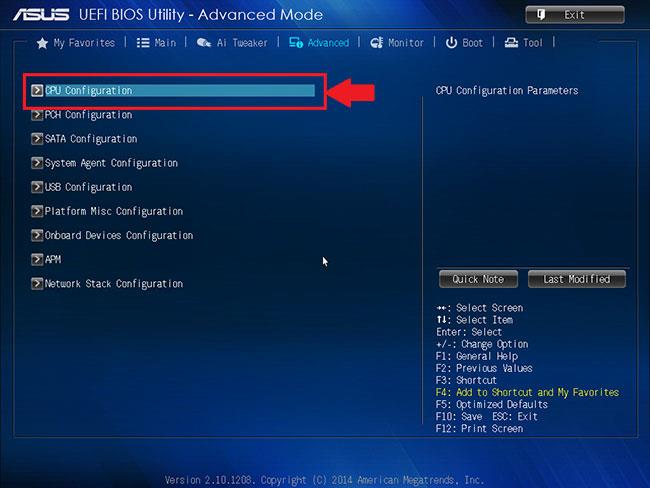
Veldu CPU Configuration
4. Til að virkja sýndarvæðingu skaltu smella á Óvirkt við hlið Intel sýndartækni og breyta því í Virkt.
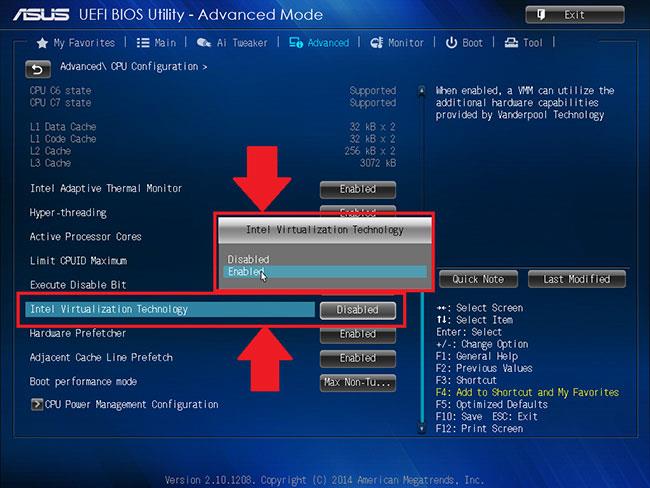
Virkjaðu Intel sýndartækni
5. Að lokum skaltu smella á Hætta og velja Vista breytingar og endurstilla .
Veldu Vista breytingar og endurstilla
ATHUGIÐ : Nöfn valkostanna geta verið mismunandi eftir gerð tölvunnar þinnar, en í öllum tilfellum skaltu muna að vista áður en þú hættir.
Virkjaðu sýndarvæðingu í BIOS fyrir AMD örgjörva
ATHUGIÐ : Uppsetning BIOS stillinga getur einnig verið mismunandi eftir ýmsum þáttum eins og móðurborðinu þínu, flísum, tölvugerð og OEM.
1. Í BIOS stillingum, ýttu á F7 takkann eða smelltu á Advanced Mode valmöguleikann eins og sýnt er hér að neðan.
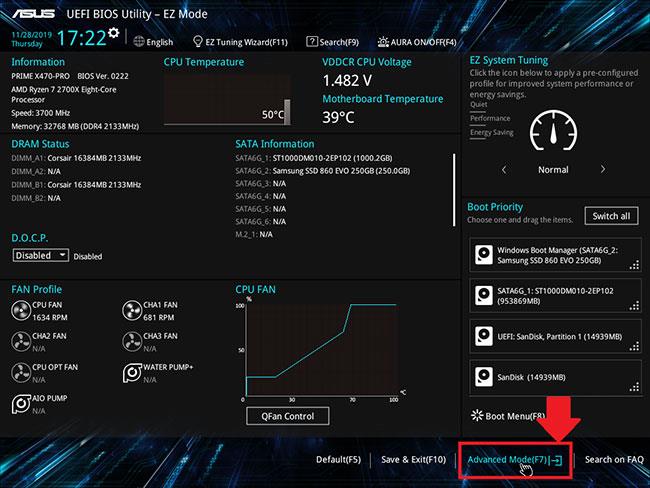
Smelltu á Advanced Mode valkostinn
2. Farðu nú í Advanced flipann.

Opnaðu Advanced flipann
3. Finndu og veldu CPU stillingar.
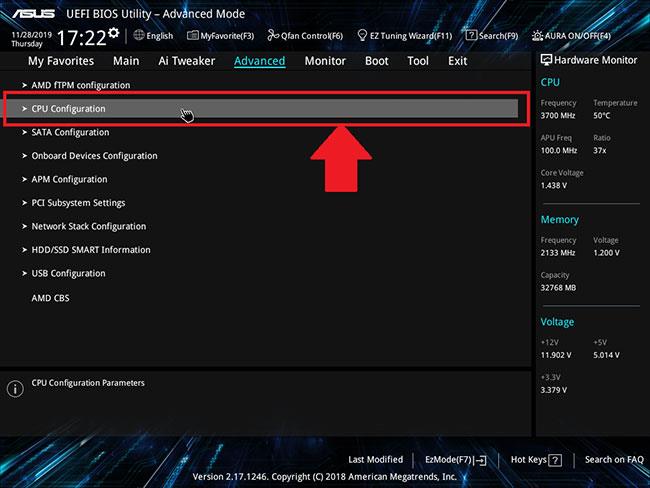
Veldu CPU stillingar
4. Til að virkja sýndarvæðingu skaltu opna fellivalmyndina við hliðina á SVM Mode og velja Virkt.
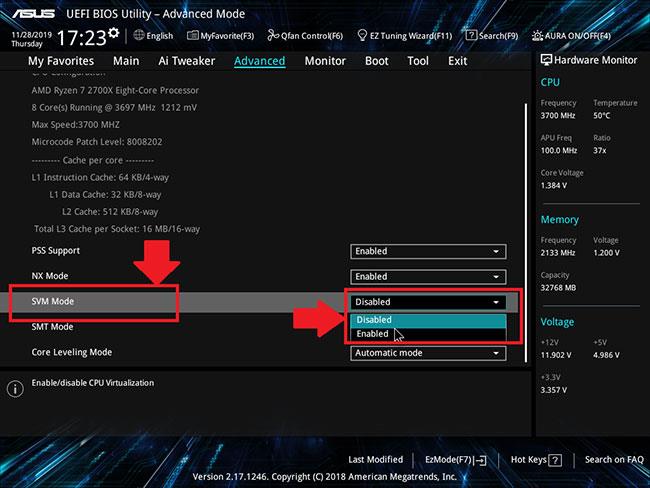
Virkjaðu SVM ham
5. Næst skaltu smella á Hætta.
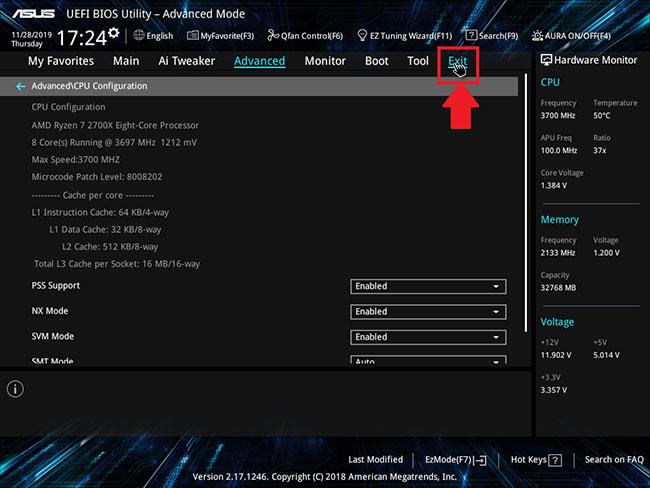
Smelltu á Hætta
6. Þú verður nú beðinn um að vista breytingarnar.
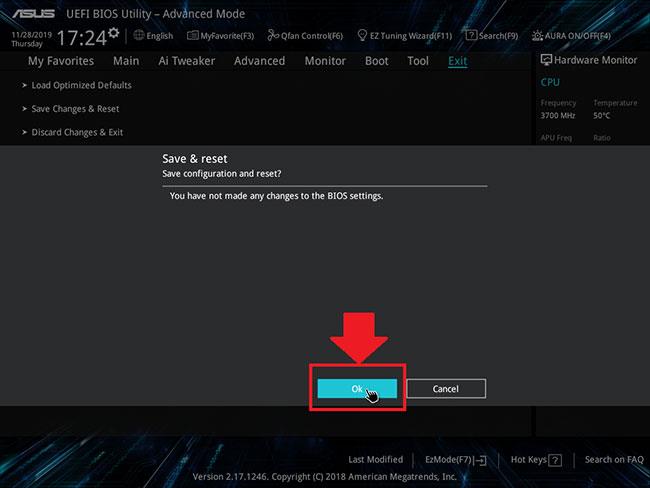
Vistaðu breytingarnar þínar
Smelltu á OK til að nota breytingarnar sem þú gerðir á BIOS stillingunum.
Kiosk Mode á Windows 10 er stilling til að nota aðeins 1 forrit eða aðgang að 1 vefsíðu með gestanotendum.
Þessi handbók mun sýna þér hvernig á að breyta eða endurheimta sjálfgefna staðsetningu myndavélarrúllu möppunnar í Windows 10.
Breyting á hýsingarskránni getur valdið því að þú getir ekki fengið aðgang að internetinu ef skránni er ekki breytt á réttan hátt. Eftirfarandi grein mun leiða þig til að breyta hýsingarskránni í Windows 10.
Með því að minnka stærð og getu mynda verður auðveldara fyrir þig að deila þeim eða senda þeim til hvers sem er. Sérstaklega á Windows 10 geturðu breytt stærð mynda í hópum með nokkrum einföldum skrefum.
Ef þú þarft ekki að sýna nýlega heimsótta hluti og staði af öryggis- eða persónuverndarástæðum geturðu auðveldlega slökkt á því.
Microsoft hefur nýlega gefið út Windows 10 afmælisuppfærslu með mörgum endurbótum og nýjum eiginleikum. Í þessari nýju uppfærslu muntu sjá miklar breytingar. Frá Windows Ink pennastuðningi til Microsoft Edge vafraviðbótarstuðnings, Start Menu og Cortana hafa einnig verið bætt verulega.
Einn staður til að stjórna mörgum aðgerðum beint á kerfisbakkanum.
Í Windows 10 geturðu hlaðið niður og sett upp hópstefnusniðmát til að stjórna Microsoft Edge stillingum og þessi handbók mun sýna þér ferlið.
Dark Mode er dökkt bakgrunnsviðmót á Windows 10, sem hjálpar tölvunni að spara rafhlöðu og draga úr áhrifum á augu notandans.
Verkefnastikan hefur takmarkað pláss og ef þú vinnur reglulega með mörg forrit gætirðu fljótt orðið uppiskroppa með pláss til að festa fleiri af uppáhaldsforritunum þínum.









