Hvernig á að virkja smámyndir fyrir SVG skrár á Windows 10

Windows 10 styður ekki sjálfgefið að hlaða smámyndir fyrir SVG skrár.

SVG (Scalable Vector Graphics) er vektormyndaskrá sem notuð er til að tákna tvívídda grafíska hluti, með stuðningi fyrir notendasamskipti fyrir bæði kyrrmyndir og hreyfimyndir. Vegna þess að það er vektormynd (kvarðað í mismunandi stærðir) geta notendur sýnt og skalað hana að vild án þess að tapa myndgæðum. Skrár á þessu sniði nota XML byggt textasnið til að lýsa því hvernig myndin birtist.
Ef þú vinnur oft með SVG skrár á Windows 10 gætirðu fundið fyrir pirringi vegna þess að stýrikerfið styður ekki hleðslu smámynda fyrir þessa skráartegund. Venjulega, þegar þú opnar möppu í File Explorer, munu smámyndir leyfa þér að forskoða myndir, PDF-skjöl og önnur algeng skjöl án þess að opna þau.
Sem betur fer, með PowerToys verkfærakistunni, geturðu skoðað SVG skráarsmámyndir í File Explorer án vandræða. Haltu áfram sem hér segir.
Settu upp PowerToys
Til að skoða SVG skráarsmámyndir í File Explorer þarftu hjálp frá PowerToys tólinu frá Microsoft. Þetta tól er hægt að hlaða niður ókeypis frá GitHub . Nýjasta útgáfan er venjulega skráð efst á síðunni.
Fylgdu einföldum leiðbeiningum á skjánum til að setja upp PowerToys .
Þegar PowerToys hefur verið sett upp með góðum árangri muntu sjálfgefið geta séð SVG smámyndir. Þú munt sjá þær á skjáborðinu, í File Explorer gluggum og í File Explorer forskoðunarrúðunni.
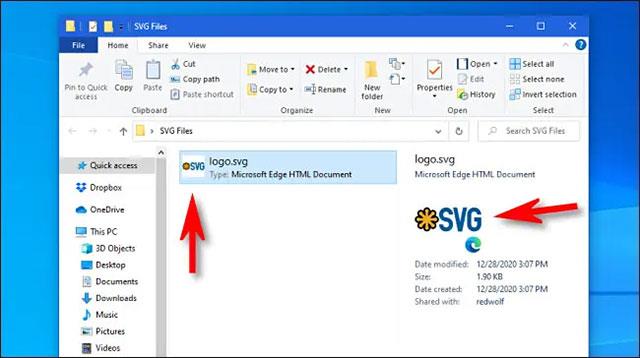
Hvernig á að virkja og slökkva á SVG smámyndum
SVG-smámyndir eru sjálfgefnar virkar á Windows 10 eftir að PowerToys hefur verið sett upp, þú þarft ekki að gera neitt frekar.
Hins vegar, ef þú vilt slökkva á SVG-smámyndum (án þess að fjarlægja PowerToys), eða þú slökktir á þeim áður og vilt virkja þær, ræstu „ PowerToys Settings ”. Smelltu á " Almennt " í hliðarstikunni og smelltu síðan á " Endurræsa sem stjórnandi ".
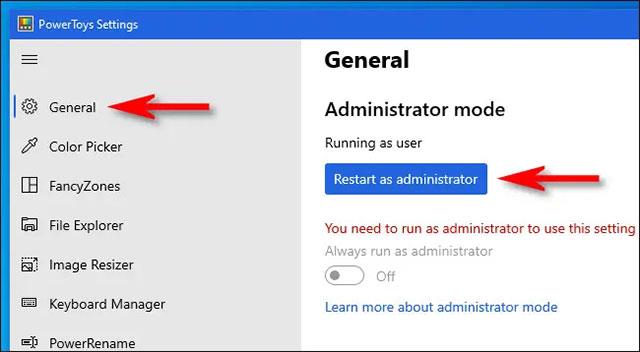
Þegar „ PowerToys Settings “ hefur verið endurhlaðið (þú getur séð appið lágmarkað í kerfisbakkanum), smelltu á „File Explorer“ í hliðarstikunni og þú munt sjá valkosti sem tengjast því að virkja eða slökkva á SVG-smámyndum. Smelltu á valkostina sem þú vilt breyta.
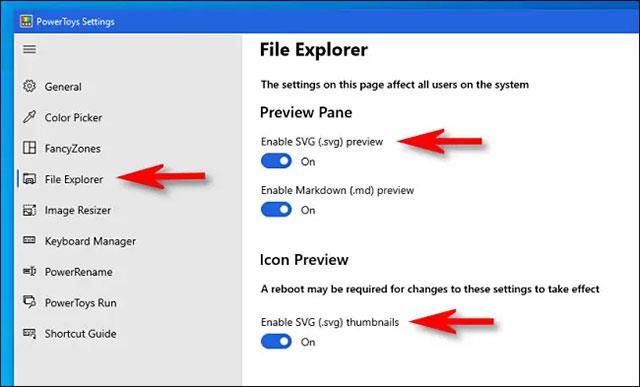
Þegar því er lokið skaltu loka " PowerToys Settings " og endurræsa vélina þína. Þegar þú skráir þig inn aftur munu breytingarnar taka gildi. Óska þér frábærrar upplifunar með PowerToys!
Kiosk Mode á Windows 10 er stilling til að nota aðeins 1 forrit eða aðgang að 1 vefsíðu með gestanotendum.
Þessi handbók mun sýna þér hvernig á að breyta eða endurheimta sjálfgefna staðsetningu myndavélarrúllu möppunnar í Windows 10.
Breyting á hýsingarskránni getur valdið því að þú getir ekki fengið aðgang að internetinu ef skránni er ekki breytt á réttan hátt. Eftirfarandi grein mun leiða þig til að breyta hýsingarskránni í Windows 10.
Með því að minnka stærð og getu mynda verður auðveldara fyrir þig að deila þeim eða senda þeim til hvers sem er. Sérstaklega á Windows 10 geturðu breytt stærð mynda í hópum með nokkrum einföldum skrefum.
Ef þú þarft ekki að sýna nýlega heimsótta hluti og staði af öryggis- eða persónuverndarástæðum geturðu auðveldlega slökkt á því.
Microsoft hefur nýlega gefið út Windows 10 afmælisuppfærslu með mörgum endurbótum og nýjum eiginleikum. Í þessari nýju uppfærslu muntu sjá miklar breytingar. Frá Windows Ink pennastuðningi til Microsoft Edge vafraviðbótarstuðnings, Start Menu og Cortana hafa einnig verið bætt verulega.
Einn staður til að stjórna mörgum aðgerðum beint á kerfisbakkanum.
Í Windows 10 geturðu hlaðið niður og sett upp hópstefnusniðmát til að stjórna Microsoft Edge stillingum og þessi handbók mun sýna þér ferlið.
Dark Mode er dökkt bakgrunnsviðmót á Windows 10, sem hjálpar tölvunni að spara rafhlöðu og draga úr áhrifum á augu notandans.
Verkefnastikan hefur takmarkað pláss og ef þú vinnur reglulega með mörg forrit gætirðu fljótt orðið uppiskroppa með pláss til að festa fleiri af uppáhaldsforritunum þínum.









